Mit der neuen Visual Studio-Version hat Microsoft nicht nur eine Express-Edition im Programm, sondern auch die sogenannte Community-Edition. Diese hat den Vorteil, dass Sie den vollen Funktionsumfang von Visual Studio 2013 nutzen können. Dies soll für Einzelentwickler, die eigene Anwendung für die eigene Verwendung oder den Verkauf entwickeln wollen, kostenlos sein – ein guter Grund, sich einmal anzusehen, wie sich Office damit um Add-Ins erweitern lässt. Eines vorweg: Access-Add-Ins lassen sich damit leider nicht erstellen. Aber es gibt ja auch eine Menge Möglichkeiten, die übrigen Office-Anwendungen um ein Add-In für die Interaktion mit Access zu erweitern.
In der Tat werden wir hier das Grundgerüst für ein Outlook-Add-In erstellen, dessen Funktion Sie über das Ribbon sowie über ein geeignetes Kontextmenü aufrufen können. Das Add-In soll es erlauben, in einer Access-Datenbank gespeicherte Textbausteine als Antwort auf die aktuell geöffnete E-Mail zu verwenden. Dabei soll das Add-In die Absenderadresse analysieren und in der Kundendatenbank die Anrede und den Nachnamen des passenden Kunden auslesen und diese Informationen in den Textbaustein einbauen. Die vollständige Lösung beschreiben wir im Beitrag Outlook-Textbausteine mit Access (www.access-im-unternehmen.de/986).
Hinweis zur Office-Version
Die Tools für die Erstellung von Office-Add-Ins beziehen sich jeweils nur auf eine Office-Version. Wenn Sie also etwa ein Add-In für Outlook 2013 entwickeln wollen, benötigen Sie die entsprechende Version der Office Deve-loper Tools (siehe weiter unten).
Nutzung der Community-Edition
Dass Sie Visual Studio Community 2013-Edition tatsächlich kostenlos nutzen können, lesen Sie in den Lizenzbedingungen nach, die Sie unter dem folgenden Link finden:
https://www.visualstudio.com/support/legal/dn877550
Microsoft bietet dem selbstständigen Entwickler also nun eine kostenlose uneingeschränkte Version seiner Entwicklungsumgebung an, was wir als Access-Entwickler nur begrüßen können. Mit den bisherigen Express-Editions konnte man zwar auch schon Anwendungen entwickeln, aber sobald es etwa an die Erstellung von Add-Ins für Access ging, musste man sich, wenn dies überhaupt möglich war, mit diversen Tricks behelfen.
Nun können wir die dafür vorgesehenen Entwicklungstools dazu nutzen.
COM-Add-Ins für Office – Grundlagen
Wenn Sie Elemente für die Interaktion zwischen Access und den Office-Anwendungen wie Word, Excel oder Outlook in der Benutzeroberfläche der jeweiligen Office-Anwendung verankern möchten, kommen Sie nicht mehr mit Bordmitteln aus.
Seit Office 2010 etwa können Sie beispielsweise die Kontextmenüs von Outlook nicht mehr über die CommandBars-Auflistung anpassen oder erweitern.
Dies müssen Sie nun über die Anpassung der Ribbon-Definition für Outlook erledigen. Aber es gibt für alle Office-Anwendungen interessante Möglichkeiten der Erweiterung – wenn Sie bereit sind, sich ein wenig in die Entwicklung von COM-Add-Ins für Office einzuarbeiten.
In diesem Beitrag schauen wir uns zunächst folgende Aspekte an:
- Installation von Visual Studio Community 2013
- Erstellen eines ersten Mini-Add-Ins für Access, das beim öffnen lediglich ein Meldungsfenster anzeigt
- Erstellen eines Setup-Projekts, um dieses Add-In weiterzugeben
In weiteren Beiträgen schauen wir uns die eine oder andere Lösung auf Basis von COM-Add-Ins an – natürlich immer mit dem Blick auf die Einbindung einer Access-Datenbank in das Add-In. Der erste Schritt auf diesem Weg zum eigenen Office-Add-In ist die Installation des dafür benötigten Entwicklungstools, denn wie gesagt – mit Bordmitteln kommen Sie hier nicht weiter. Sie benötigen dazu Visual Studio und verwenden eine der dort angebotenen Programmiersprachen, also in der Regel Visual Basic oder C#.
Visual Studio Community 2013 installieren
Zum Zeitpunkt der Erstellung dieses Beitrags ist die Community-Edition von Visual Studio unter dem folgendem Link verfügbar:
http://www.visualstudio.com/downloads/download-visual-studio-vs
Dort klicken Sie auf den Link zu Community & Express. Dies öffnet eine weitere Webseite, auf der Sie Informationen wie die Sprache der zu installierenden Software sowie die Installationsart auswählen können. Wenn Sie diese in absehbarer Zeit mehrfach installieren möchten, laden Sie sich die .iso-Datei zum Brennen auf einen Datenträger herunter, anderenfalls können Sie Visual Studio auch direkt installieren (s. Bild 1). Die Installation erfolgt immer in der englischen Version, Sie müssen also gegebenenfalls die deutsche Version der Sprachdateien herunterladen und nachinstallieren.
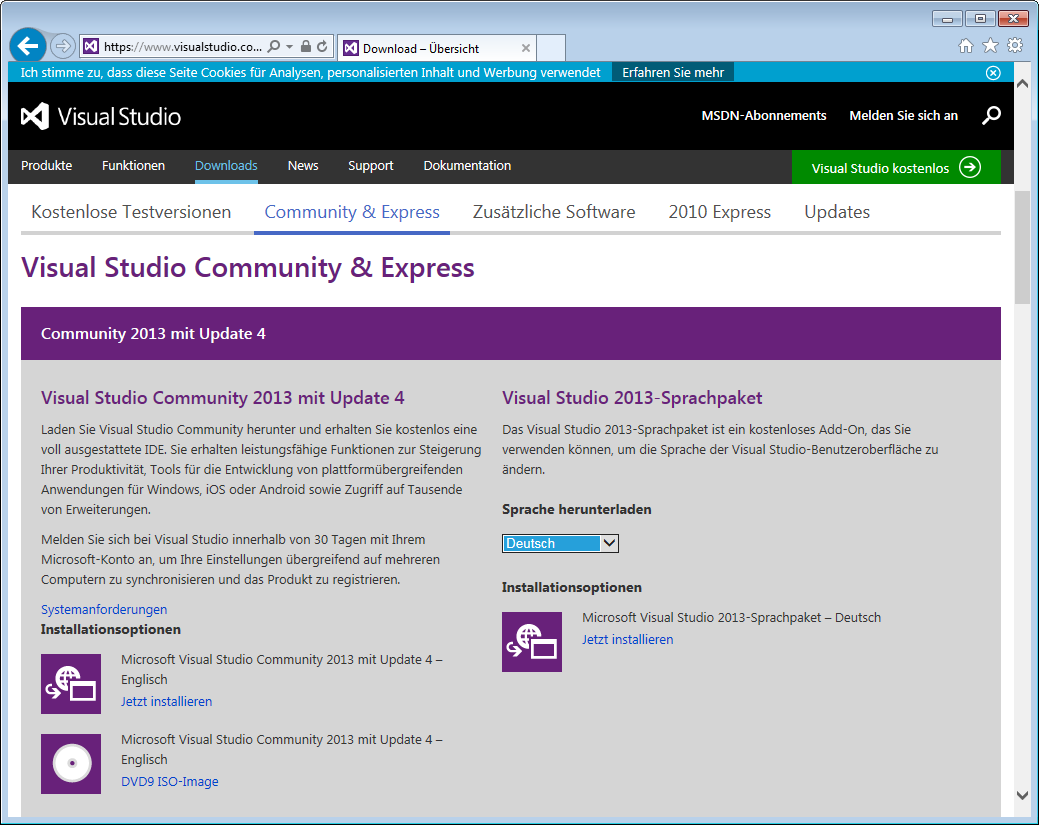
Bild 1: Auswahl der Sprache und der Installationsart
Zwischendurch müssen Sie sich gegebenenfalls noch mit Ihrer Windows Live ID auf dem Server anmelden beziehungsweise sich erst noch bei Microsoft registrieren.
Im folgenden Schritt müssen Sie gegebenenfalls noch ein paar Detailinformationen zu Ihrem Windows Live-Zugang hinzufügen. Schließlich haken Sie die Lizenzbestimmungen ab und starten die Installation (s. Bild 2).
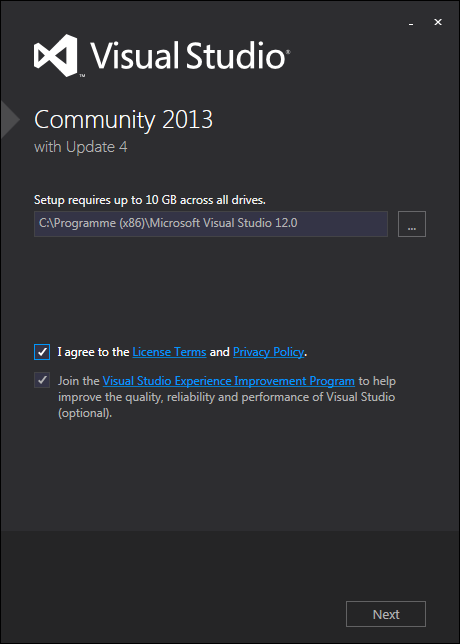
Bild 2: Start der Installation
Dies nimmt eine Weile in Anspruch – holen Sie sich also einen Kaffee oder lesen Sie einfach schon einmal weiter, welche Schritte Sie im Anschluss zur Erstellung eines COM-Add-Ins mit Visual Studio durchführen müssen.
Bevor es richtig losgeht, legen Sie noch fest, welche zusätzlichen Komponenten mit Visual Studio installiert werden sollen. Sollten Sie nicht die Community Edition, sondern eine der höherwertigen Editionen verwenden, können Sie bis auf die Microsoft Office Developer Tools alle übrigen Einträge abwählen.
Bei der Community Edition taucht diese Option gar nicht auf.
Das heißt, dass die Office-Unterstützung auch noch nicht vorhanden ist. Diese müssen Sie nämlich noch nachinstallieren, und zwar über das Setup aus dem folgenden Link:
http://aka.ms/OfficeDevToolsForVS2013
Neues Visual Basic-Projekt erstellen
Gleich nach der Installation können Sie Visual Studio starten und ein neues Projekt erstellen. Dazu klicken Sie auf den Eintrag im Startbildschirm (s. Bild 3). Alternativ können Sie auch den Menüeintrag Datei|Neues Projekt nutzen.
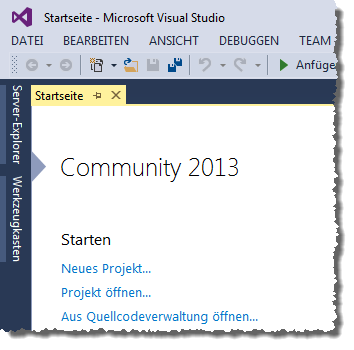
Bild 3: Erstellen eines neuen Projekts
Ende des frei verfügbaren Teil. Wenn Du mehr lesen möchtest, hole Dir ...
den kompletten Artikel im PDF-Format mit Beispieldatenbank
diesen und alle anderen Artikel mit dem Jahresabo
