Was soll man als Access-Entwickler schon anderes mit den Tabellen eines relationalen Daten-bank-managementsystems wie Microsoft SQL Server oder MySQL erledigen, als diese für den Zugriff in eine Access-Datenbank einzubinden Dieser Beitrag zeigt, wie Sie die notwendigen Verknüpfungen mit den Bordmitteln von Access, in diesem Fall am Beispiel von Access 2013, zu Ihrer Datenbank hinzufügen und die Daten verfügbar machen.
Die Verknüpfung von Access zu einer Tabelle eines Datenbankmanagementsystems erfolgt über die ODBC-Schnittstelle. über eine per ODBC verknüpfte Tabelle können Sie in der Regel die enthaltenen Daten lesen, aber auch bearbeiten, anlegen oder löschen.
Den Assistenten zum Erstellen einer solchen Verknüpfung starten Sie über den Ribbon-Eintrag Externe Daten|Importieren und Verknüpfen|ODBC-Daten-bank (s. Bild 1).
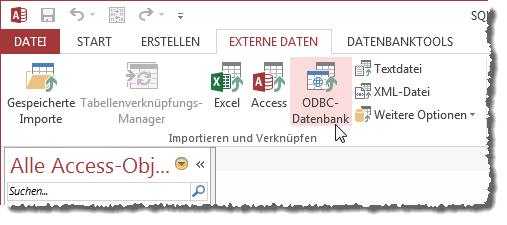
Bild 1: Ribbon-Eintrag für den Aufruf des Assistenten zum Verknüpfen von ODBC-Datenbanken
Dies ruft den ersten Dialog des Assistenten auf, mit dem Sie zunächst festlegen, ob Sie die Daten aus der Datenquelle in Form einer neuen Tabelle importieren oder diese nur verknüpfen möchten (s. Bild 2).
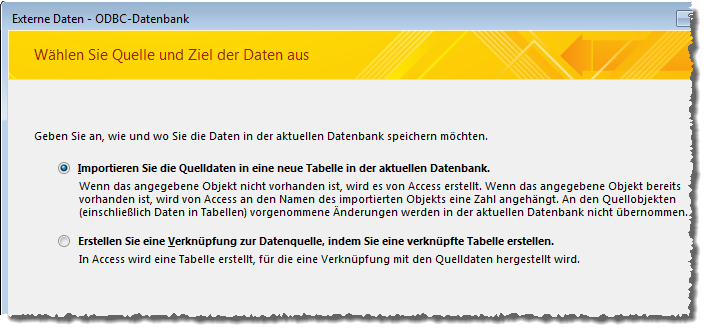
Bild 2: Der Start des Assistenten: Importieren oder Verknüpfen
Wir entscheiden uns in diesem Fall für die Verknüpfung und erhalten so einen weiteren Dialog, nämlich den zur Auswahl einer Datenquelle aus Bild 3. Hier tauchen für den Neuling in diesem Bereich bereits einige Fragen auf: Was ist eine Dateidatenquelle, was eine Computerdatenquelle Was ist ein DSN-Name
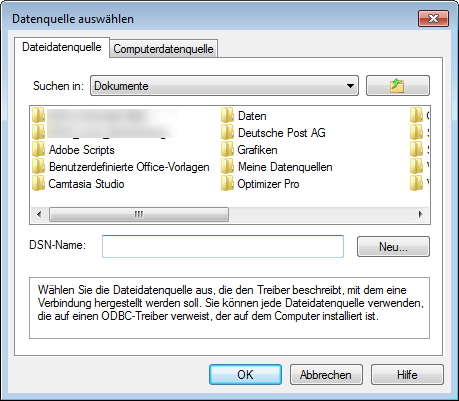
Bild 3: Auswählen der Datenquelle
Diese Fragen wollen wir kurz beantworten, bevor wir mit dem Herstellen der Verknüpfung fortfahren.
Dateidatenquelle und Computerdatenquelle
Eigentlich sind diese Begriffe etwas irreführend, denn die Datenquelle bleibt ja der SQL-Server. Es geht hier nur darum, wo die Informationen für den Zugriff auf die Datenquelle gespeichert werden. Damit ist dann schnell klar: Die Dateidatenquelle speichert die Informationen zur Datenquelle in einer Datei.
Computerdatenquelle
Der Begriff der Computerdatenquelle wird so noch nicht wesentlich klarer.
Dabei soll er doch einfach nur aussagen, dass die Daten auf dem aktuellen Computer gespeichert werden und nicht, wie mit einer Datei, einfach auf einen anderen Computer übertragen werden können.
Der Speicherort ist, wie für die meisten Konfigurationsoptionen der verschiedenen Anwendungen, die Registry von Windows.
Ein weiterer wichtiger Unterschied der Computerdatenquelle zur Dateidatenquelle ist, dass Sie für die Erstellung einer Computerdatenquelle Administratorrechte besitzen müssen.
Verknüpfung per Dateidatenquelle
Wenn Sie im Dialog Datenquelle auswählen auf der Registerseite Dateidatenquelle verbleiben und dort auf die Schaltfläche Neu… klicken, erscheint der Dialog aus Bild 4.
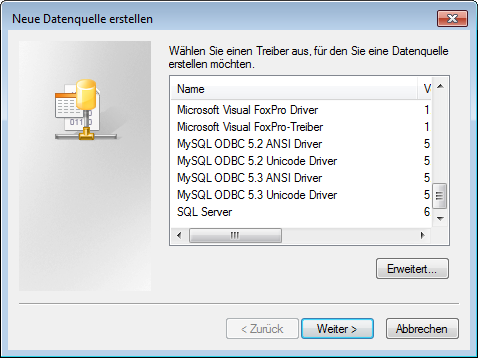
Bild 4: Auswahl des ODBC-Treibers
Hier stellt ein Listenfeld alle auf dem aktuellen Computer verfügbaren Datenquellen zur Auswahl bereit, zum Beispiel die verschiedenen Versionen der Treiber für MySQL jeweils für ANSI oder Unicode oder den Standardtreiber für den Microsoft SQL Server.
Wenn Sie eine Verknüpfung zum Microsoft SQL Server herstellen und dabei die speziellen Funktionen einer bestimmten Version nutzen möchten, sollten Sie den in dieser Abbildung nicht sichtbaren Treiber verwenden (je nach Version namens SQL Server Native Client x.0 oder ODBC Driver x for SQL Server), wobei das x für die verschiedenen SQL Server-Versionen steht.
Dieser Treiber wird automatisch installiert, wenn der SQL Server auf dem gleichen Rechner vorliegt wie die Datenbank-Datei. Falls nicht, können Sie den Treiber separat herunterladen und installieren.
Den Treiber finden Sie recht schnell, wenn Sie etwa bei Google die Suchbegriffe microsoft sql server native client 11.0 download eingeben.
Nach der Installation und einem erneuten Start des Assistenten finden Sie den Treiber dann in der Liste etwa unter dem Namen ODBC Driver 11 für SQL Server (s. Bild 5).
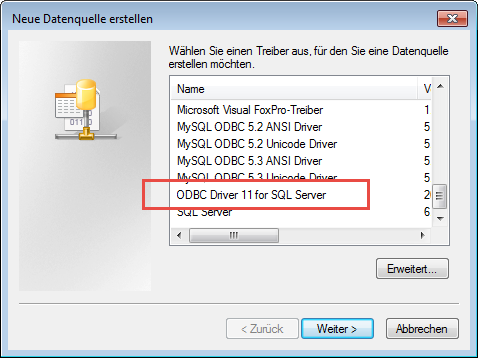
Bild 5: Nativer Treiber für den SQL Server
Nachdem Sie den gewünschten Treiber ausgewählt haben, können Sie mit einem Klick auf die Schaltfläche Erweitert… einen weiteren Dialog öffnen.
Dieser zeigt den Teil der Verbindungszeichenfolge an, der durch die Auswahl des ODBC-Treibers erfolgt ist (s. Bild 6). Hier können Sie auch eigene treiberspezifische Einstellungen eintragen.
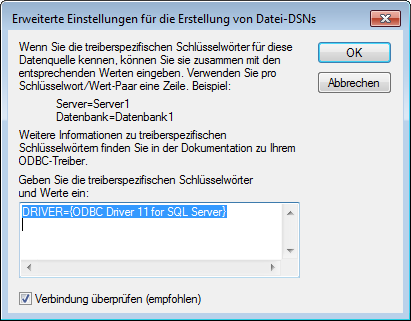
Bild 6: Möglichkeit zur Eingabe von Detailinformationen
Nach der Auswahl des Treibers und gegebenenfalls der Eingabe von Detailoptionen klicken Sie auf die Schaltfläche Weiter und landen im Dialog aus Bild 7.
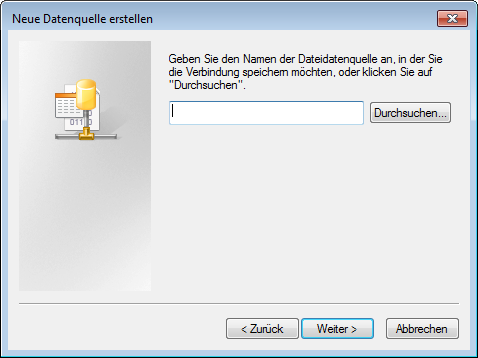
Bild 7: Eingabe des Namens für die Dateidatenquelle
Hier geben Sie nun schlicht den Namen der Dateidatenquelle ein, unter dem diese gespeichert werden soll – zu Testzwecken in diesem Fall aiuTestMySQL.
Schließlich zeigt der Assistent die Daten zur neuen Dateidatenquelle auf der Dialogseite aus Bild 8 an.
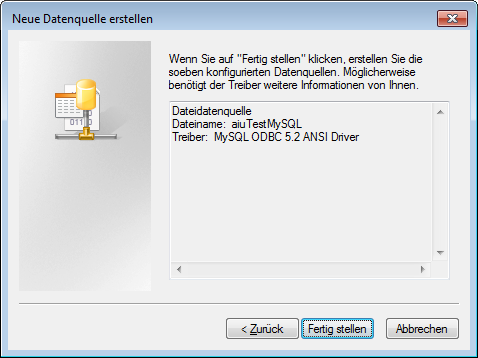
Bild 8: Zusammenfassung der Dateidatenquelle
Providerabhängige Einstellungen: MySQL
Danach erscheint ein vom jeweiligen Provider abhängiger Dialog, unter Verwendung des MySQL-Ansi-Treibers beispielsweise der aus Bild 9.
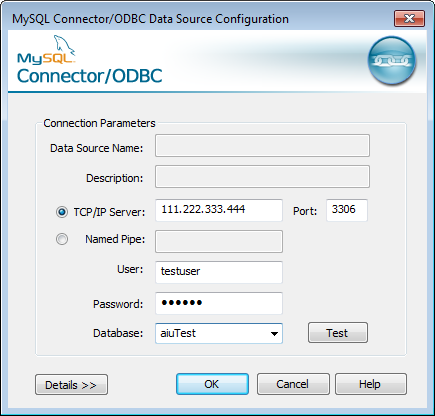
Bild 9: Providerabhängige Einstellungen
Hier geben Sie die benötigten Zugangsdaten ein, also die Serveradresse (in der Regel eine IP oder ein Domainname), den Port (meist 3306), den Namen des Benutzers, das Kennwort und den Datenbanknamen.
Nach der Eingabe der Informationen bis zum Kennwort können Sie die verfügbaren Datenbanken mit dem entsprechenden Kombinationsfeld auswählen. Ein Klick auf die Schaltfläche Test prüft die Verbindung und gibt eine entsprechende Meldung aus.
Haben Sie diesen Dialog geschlossen, erscheint die neue Dateidatenquelle in der Liste der verfügbaren Dateidatenquellen. Die Informationen, die Sie soeben eingegeben haben, landen dann in einer Textdatei mit der Dateiendung .dsn und dem folgenden Inhalt:
[ODBC] DRIVER=MySQL ODBC 5.2 ANSI Driver UID=testuser DFLT_BIGINT_BIND_STR=1 PORT=3306 DATABASE=aiuTest SERVER=111.222.333.444
Allerdings fehlt hier das Kennwort. Auch, wenn Sie durch einen Doppelklick auf den Eintrag aiuTestMySQL klicken (s. Bild 10) und damit den Dialog MySQLConnector/ODBC Data Source Configuration erneut öffnen, ist das Feld mit dem Kennwort leer.
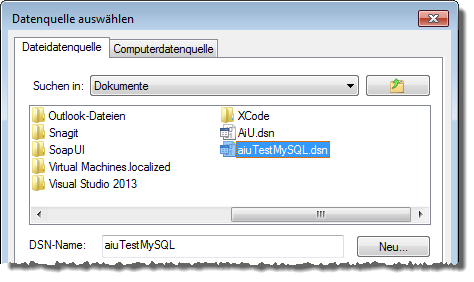
Bild 10: Die neu angelegte Dateidatenquelle
Sie müssen hier gegebenenfalls nun zunächst nochmals das Kennwort eingeben, um den folgenden Dialog aus Bild 11 anzuzeigen. Hier listet der Assistent nun die Tabellen der SQL-Server-Datenbank auf.
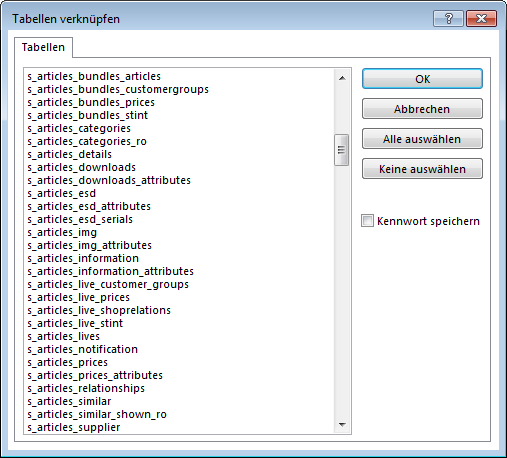
Bild 11: Auswahl der zu verknüpfenden Tabellen
Wählen Sie hier die zu verknüpfenden Tabellen aus und klicken Sie dann auf die Schaltfläche OK. Wenn Sie alle Tabellen verknüpfen wollen, können Sie sich mit der Schaltfläche Alle auswählen eine Menge Klicks sparen. Die Tabellen werden nun wie in Bild 12 im Navigationsbereich dargestellt.
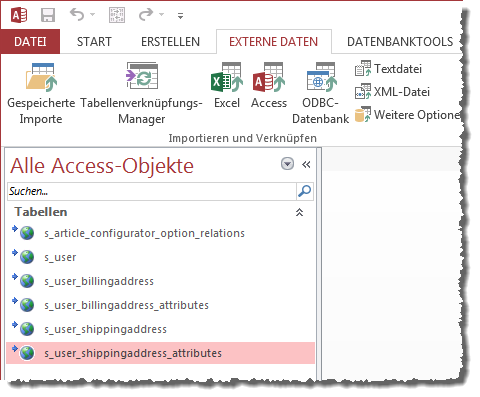
Ende des frei verfügbaren Teil. Wenn Du mehr lesen möchtest, hole Dir ...
den kompletten Artikel im PDF-Format mit Beispieldatenbank
diesen und alle anderen Artikel mit dem Jahresabo
