Nachdem wir in den letzten Ausgaben von Access im Unternehmen sehr viele kleine Lösungen und Techniken vorgestellt haben, wird es mal wieder Zeit für etwas Größeres. Der vorliegende Beitrag zeigt, wie Sie viele Techniken zu einer kompletten Anwendung zusammenfügen – mit Validierung, Fehlerbehandlung und vielem mehr. Als Beispiel kommt die Software eines fiktiven Unternehmers zum Einsatz, der damit Kunden und Vertragsdaten verwaltet und Anschreiben auf Basis der Kunden- und Vertragsdaten erstellt. Den Großteil der Lösung beschreibt der vorliegende Beitrag, einige kleinere Elemente werden in separaten Beiträgen erläutert.
Überblick über die Anwendung
Die Anwendung empfängt den Benutzer mit einem übersichtlichen Ribbon, das Zugang zu allen wichtigen Anwendungsfunktionen liefert (s. Bild 1). Dieses Ribbon ist natürlich nur in Access ab Version 2007 sichtbar, für ältere Versionen steht eine entsprechende Symbolleiste zur Verfügung. Grundsätzlich erläutern wir spezielle Features, die für den Einsatz dieser Anwendung unter Access 2003 und älter nötig sind, in einem separaten Beitrag namens ACCDB abwärtskompatibel machen (www.access-im-unternehmen.de/860).
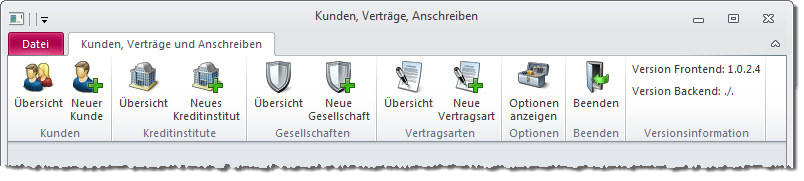
Bild 1: Das Anwendungsribbon
Ein Klick auf die Ribbon-Schaltfläche Kunden|Übersicht öffnet ein Formular, das alle in der Datenbank gespeicherten Kunden in der Übersicht anzeigt (s. Bild 2).
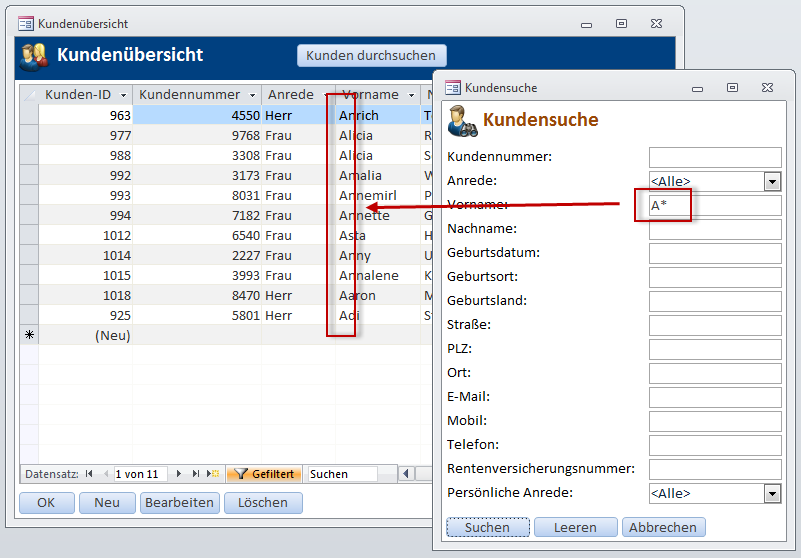
Bild 2: Kundenübersicht
Dieses Formular ist unter Access 2007 und jünger skalierbar, das heißt, dass sich das Unterformular mit der Kundenliste an die Höhe und Breite des Hauptformulars anpasst. Dementsprechend werden die Schaltflächen im unteren Bereich beim Vergrößern des Formulars nach unten verschoben.
Dieses Formular enthält einige Schaltflächen, mit denen sich weitere Funktionen öffnen lassen. Ganz oben findet sich beispielsweise die Schaltfläche Kunden durchsuchen, die den Dialog aus Bild 3 öffnet. Dort geben Sie Filterkriterien für eine oder mehrere Eigenschaften der Kundenliste ein und filtern mit einem Klick auf die Schaltfläche Suchen die in der Kundenliste angezeigten Kundendatensätze (auch das Betätigen der Eingabetaste filtert die Kunden bereits entsprechend den aktuellen Kriterien). Um die Suchkriterien zurückzusetzen, klicken Sie auf die Schaltfläche Leeren. Dies leert nicht nur die Kriterien, sondern entfernt gleichzeitig den Filter für die Kundenliste. Die Datensätze sind in der Kundenliste nicht bearbeitbar, beim Anklicken wird stattdessen gleich der komplette Datensatz markiert. Ein Doppelklick auf einen der Kunden in der Liste hingegeben öffnet ein Formular mit den Kundendetails. Gleiches geschieht, wenn Sie einen Kunden in der Liste markieren und dann auf die Schaltfläche Bearbeiten unten im Formular klicken.
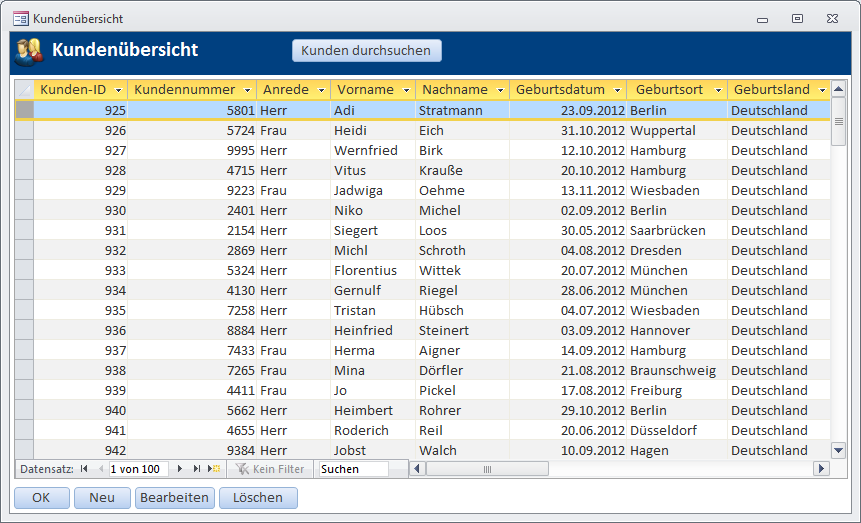
Bild 3: Kundensuche im Einsatz
Die beiden Schaltflächen Bearbeiten und Löschen werden nur aktiviert, wenn aktuell ein Datensatz im Unterformular markiert ist – dies ist eigentlich immer der Fall, wenn das Unterformular und somit die Kundenliste nicht gerade leer ist.
Die Schaltfläche Neu öffnet ebenfalls das Detailformular zur Ansicht des Kunden, allerdings zeigt dieses dann einen leeren Datensatz an. Ein Klick auf die Schaltfläche Löschen markiert den Kundendatensatz als gelöscht, woraufhin dieser nicht mehr in der Liste angezeigt wird.
Dieses Detailformular sieht wie in Bild 4 aus und erwartet die Eingabe aller Daten zu einem Kunden. Dabei können Sie je Kunde in einem Unterformular mehrere Bankverbindungen eingeben. In einem weiteren Unterformular tragen Sie die Verträge zum jeweiligen Kunden ein. Die Verträge können genau wie die Bankverbindungen direkt in das Unterformular eingegeben werden, hier gibt es keine weiteren Detailformulare.
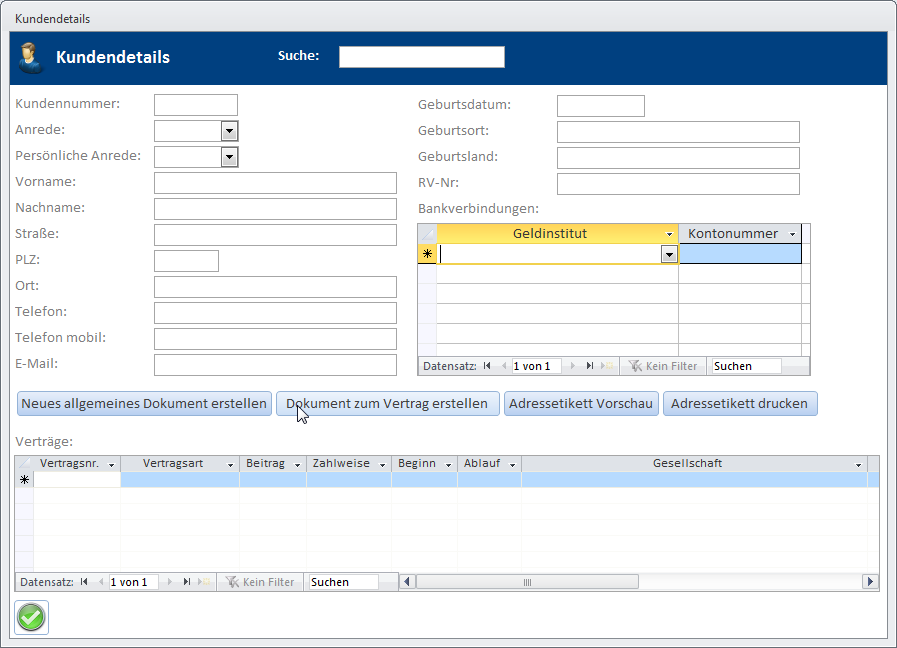
Bild 4: Anlegen eines neuen Kunden im Formular frmKundendetails
Außerdem bietet dieses Formular einige Schaltflächen, mit denen Sie folgende Aufgaben erledigen können:
- Anlegen eines allgemeinen Anschreibens zum aktuell angezeigten Kunden
- Anlegen eines Anschreibens zum Vertrag
- Anzeige eines Adressetiketts zu diesem Kunden
- Drucken eines Adressetiketts zu diesem Kunden
Der Unterschied zwischen den beiden Anschreiben-Arten ist, dass Sie beim ersten nur die Kundendaten in das Anschreiben integrieren können und beim zweiten auch die Vertragsdaten.
Einen neuen Kunden können Sie übrigens auch über die Schaltfläche Kunden|Neuer Kunde des Anwendungsribbons anlegen.
Geldinstitite verwalten
Mit einem Doppelklick auf das Kombinationsfeld zur Auswahl eines Geldinstituts zu einer Bankverbindung öffnet den Dialog aus Bild 5, mit dem Sie die vorhandenen Geldinstitute bearbeiten und neue hinzufügen können – dies mit einem Mausklick auf die Schaltfläche Neues Geldinstitut dieses Dialogs.
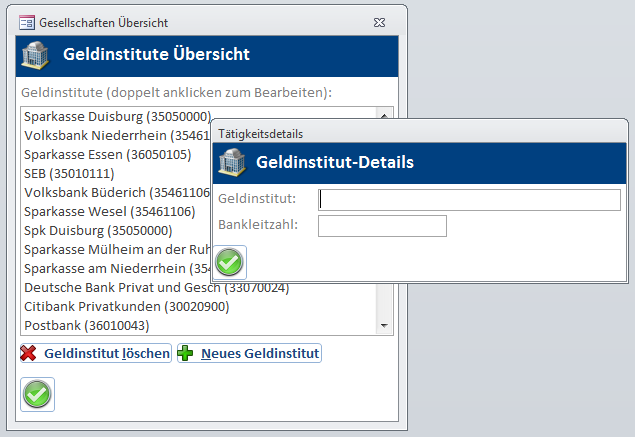
Bild 5: Hinzufügen eines neuen Geldinstituts
Diese beiden Dialoge können Sie auch über die Ribbon-Einträge Kreditinstitute|Übersicht und Kreditinstitute|Neues Kreditinstitut öffnen. Wenn Sie den Dialog jedoch durch einen Doppelklick auf das Kombinationsfeld Geldinstitut im Formular zur Anzeige der Kundendetails öffnen, wird das dort ausgewählte Geldinstitut gleich in der Liste der Geldinstitute markiert. Andersherum wird eine änderung der Auswahl gleich in das Kombinationsfeld übernommen.
Gesellschaften verwalten
ähnliches geschieht, wenn Sie im Unterformular zum Verwalten der Verträge auf das Kombinationsfeld Gesellschaft klicken. Es erscheint dann der Dialog aus Bild 7).
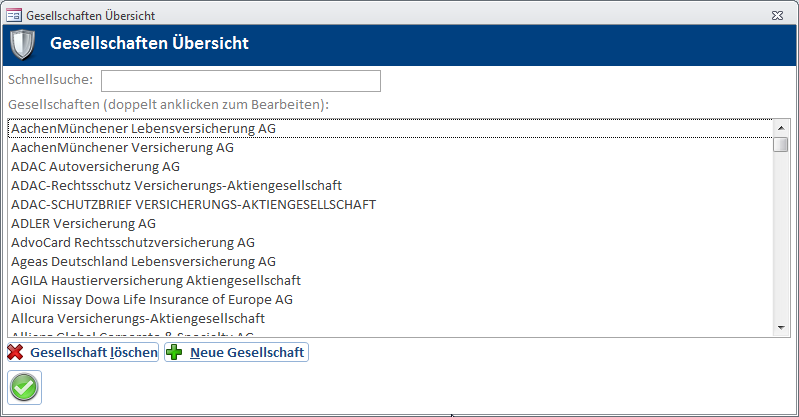
Bild 6: Verwaltung von Gesellschaften
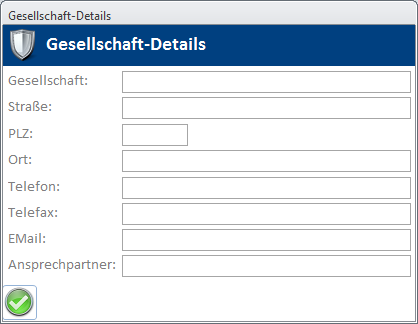
Bild 7: Details einer Gesellschaft
Auch diese beiden Dialoge können Sie über die entsprechenden Einträge des Anwendungs-Ribbons öffnen. Die Einträge lauten Gesellschaften|Übersicht und Gesellschaften|Neue Gesellschaft.
Die Liste der Gesellschaften enthält sogar noch eine Suchfunktion, mit der Sie direkt die Anfangsbuchstaben der Gesellschaft eingeben können, um alle entsprechenden Suchergebnisse im Listenfeld anzuzeigen (siehe Bild 8). Standardmäßig sucht diese Suchfunktion nach allen Einträgen, deren Name mit dem angegebenen Suchbegriff beginnt. Wenn Sie nach einer Zeichenkette innerhalb der Einträge suchen möchten, geben Sie als Erstes Zeichen das * ein. *Recht liefert dann beispielsweise alle Einträge, die irgendwo die Zeichenfolge Recht enthalten.
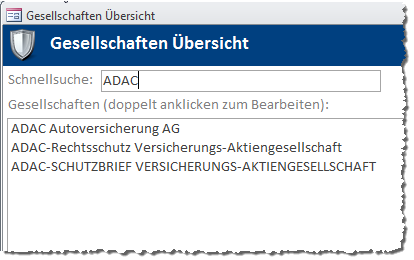
Bild 8: Suche nach Gesellschaften
Vertragsarten bearbeiten
Genau wie die Gesellschaft eines Vertrags können Sie auch die Vertragsart direkt aus dem Unterformular zur Verwaltung der Verträge eines Kunden auswählen. Dies gelingt über das Kombinationsfeld oder, wenn Sie es etwas komfortabler wünschen, auch direkt über das Übersichtsformular der Verträge. Bild 9 zeigt, wie Sie zunächst die Übersicht mit einem Doppelklick auf das Kombinationsfeld zur Auswahl einer Vertragsart öffnen und dann beispielsweise eine neue Vertragsart anlegen.
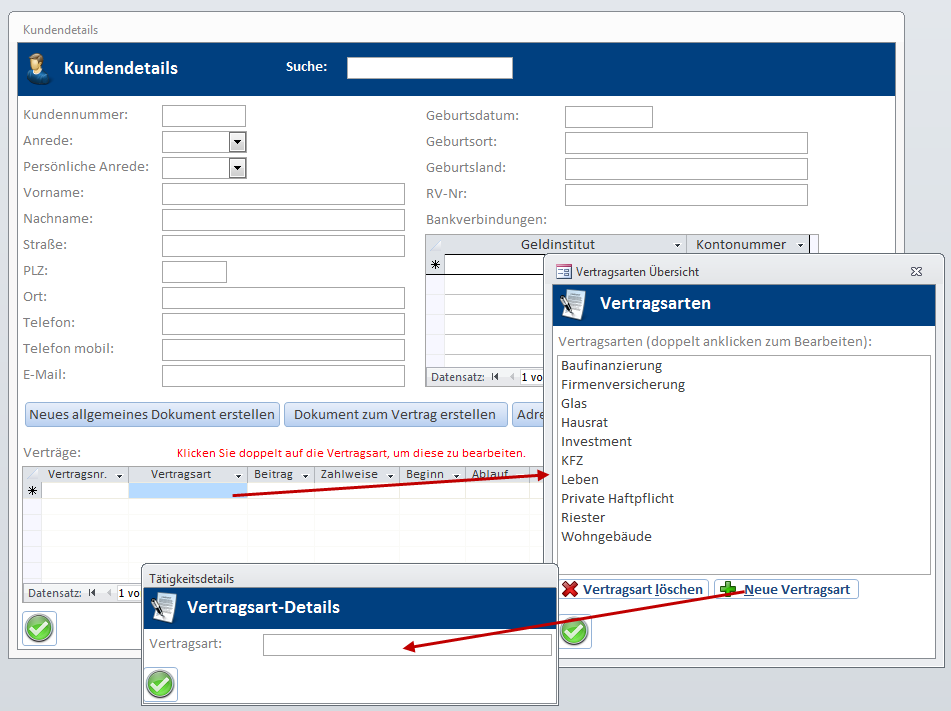
Bild 9: Bearbeiten der Vertragsarten direkt vom Kundendetail-Formular aus
Anwendungsoptionen
Nur über das Ribbon erreichbar ist der Dialog aus Bild 10. Dort stellen Sie einige Eigenschaften ein, die mit der Dateiablage zu tun haben, aber auch solche für die Eingabe der Daten des Benutzers der Datenbank. Dieser tritt mit den Kunden über das Versenden der Anschreiben in Verbindung, daher müssen seine Kontaktdaten irgendwo hinterlegt sein. Diese sollen nicht fest in den Word-Dokumenten verdrahtet werden, sondern genau wie die Kundendaten per Platzhalter dynamisch zugewiesen werden können. Daher speichert die Datenbank diese in einer eigenen Tabelle, die über das Optionen-Formular bearbeitet werden kann. Die Optionen im oberen Bereich haben folgende Bedeutung:
Ende des frei verfügbaren Teil. Wenn Du mehr lesen möchtest, hole Dir ...
den kompletten Artikel im PDF-Format mit Beispieldatenbank
diesen und alle anderen Artikel mit dem Jahresabo
