Bezeichnungsfelder oder auch Beschriftungsfelder sind ein wichtiger Bestandteil von Formularen und Berichten, denn sie geben in der Regel an, welche Daten der Benutzer in Steuerelemente eingeben kann oder dienen als Überschriften in Datenblättern oder Berichten in der Tabellenansicht. Beschriftungen für gebundene Felder lassen sich bereits im Tabellenentwurf festlegen, sodass das Anlegen dieser Felder in Formularen und Berichten ein Kinderspiel werden könnte. Wenn Sie allerdings noch wünschen, dass Beschriftungsfelder wie in Vorname: mit einem Doppelpunkt ausgestattet werden, müssen Sie eigentlich doch wieder jedes Beschriftungsfeld von Hand ändern. Außer natürlich, Sie lesen diesen Beitrag. Hier erfahren Sie nämlich alle Tricks rund um Beschriftungsfelder.
Frisch hinzugefügte Steuerelemente mit Bezeichnungsfeld
Wenn Sie ein Textfeld oder andere Steuerelemente wie Kombinationsfelder, Listenfelder, Kontrollkästchen et cetera anlegen, fügt Access automatisch ein Bezeichnungsfeld hinzu. Beim Einfügen eines solchen Steuerelements aus dem Ribbonbereich Entwurf|Steuerelemente landet ein Bezeichnungsfeld links neben dem Steuerelement, welches eine Beschriftung wie Text0 enthält (siehe Bild 1).
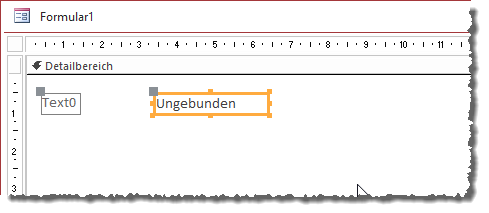
Bild 1: Ein einfaches Beschriftungsfeld
Bezeichnungsfelder für gebundene Steuerelemente
Wenn Sie hingegen in einem an eine Tabelle gebundenen Formular (wie hier durch Einstellen der Eigenschaft Datensatzquelle auf die Tabelle tblKunden) Felder aus der Feldliste in den Detailbereich der Entwurfsansicht ziehen, erhalten Sie immerhin schon mal die Feldnamen, die in der Tabelle definiert sind, als Texte in den Bezeichnungsfeldern (siehe Bild 2).
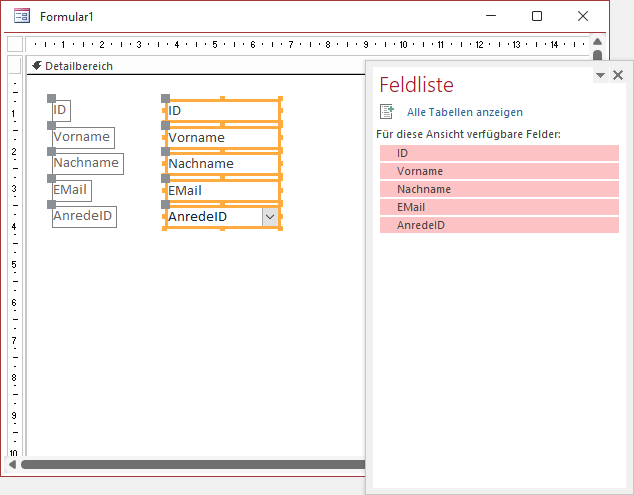
Bild 2: Gebundene Textfelder mit Beschriftungsfeldern
Daran gefallen uns noch zwei Dinge nicht: Wir hätten gern einen Doppelpunkt am Ende der Beschriftungen und außerdem sollen statt der Feldnamen EMail und AnredeID Texte wie E-Mail und Anrede verwendet werden. Der Benutzer sollte also nicht direkt erkennen, dass die Texte aus der Tabellendefinition stammen.
Nun können wir die Doppelpunkte manuell hinzufügen und auch die Beschriftungen können wir natürlich selbst an Ort und Stelle anpassen. Bei einer größeren Menge von Bezeichnungsfeldern und wenn die Felder gleich in mehreren Formularen und Berichten zum Einsatz kommen, erhalten Sie jedoch einiges an zusätzlicher Arbeit – Arbeit, die wir uns stark vereinfachen können.
Beschriftungen zentral anpassen
Der erste Trick ist, die Beschriftung für die Bezeichnungsfelder von gebundenen Steuerelementen nicht überall einzeln anzupassen, sondern diese nur an einer Stelle zu optimieren. Diese Stelle finden wir im Entwurf der jeweiligen Tabelle, in diesem Fall der Tabelle tblKunden.
Zeigen wir diese im Entwurf an und klicken auf ein Feld mit einer zu ändernden Beschriftung, wie hier EMail, dann sehen wir in den Eigenschaften den Eintrag Beschriftung. Hier tragen wir die Beschriftung ein, die wir in Formularen und Berichten sehen wollen, wenn wir dieses Feld dort hinzufügen, in diesem Fall E-Mail (siehe Bild 3).
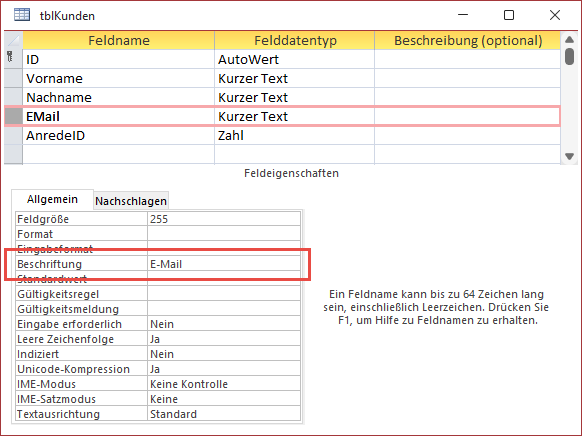
Bild 3: Zentrale Änderung der Beschriftung
Die gleiche Änderung nehmen wir auch noch für das Feld AnredeID vor, wo wir die Eigenschaft Beschriftung auf Anrede einstellen. Warum wollen wir nicht gleich noch den Doppelpunkt hinzufügen? Weil dieser gegebenenfalls nicht in jeder Beschriftung erscheinen soll. In einer Tabelle mit Daten in einem Bericht möchten Sie vielleicht nur die Beschriftungen in den Spaltenköpfen sehen, nicht aber einen Doppelpunkt. Für den Doppelpunkt gibt es eine andere Lösung.
Nach der Änderung der Eigenschaft Beschriftung für die betroffenen Felder speichern und schließen wir die Tabelle und fügen ihre Felder erneut zum Entwurf eines Formulars hinzu. Wie wir sehen, zeigt zwar die Feldliste noch die eigentlichen Feldnamen an, aber wenn wir diese in den Detailbereich ziehen, erscheinen die soeben eingestellten Beschriftungen für die Bezeichnungsfelder (siehe Bild 4).
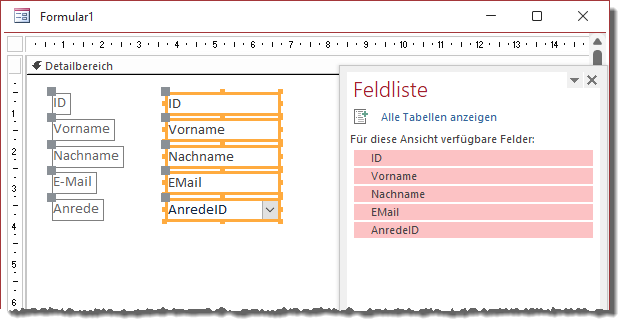
Bild 4: Die neue Beschriftung wird in die Bezeichnungsfelder übernommen.
Doppelpunkte automatisch hinzufügen
Nun fehlen noch die Doppelpunkte. Hier können Sie in einem ersten Schritt dafür sorgen, dass Access die Bezeichnungsfelder für verschiedene Steuerelemente automatisch mit Doppelpunkten am Ende der Beschriftung ausstattet.
Dazu entfernen wir die Steuerelemente aus dem vorherigen Beispiel nochmals. Nun wollen wir eine Einstellung anpassen, die nur zu einem bestimmten Zeitpunkt für ein Steuerelement zur Verfügung steht – nämlich nach dem Anklicken des hinzuzufügenden Steuerelements im Ribbonbereich Formularentwurf|Steuer-elemente und vor dem tatsächlichen Einfügen des Steuerelements im Formular oder Bericht. Sie klicken also beispielsweise die Schaltfläche für das Textfeld im Ribbon an und scrollen dann auf der Seite Format im Eigenschaftenblatt nach unten. Dort finden Sie die Eigenschaft Mit Doppelpunkt vor (siehe Bild 5).
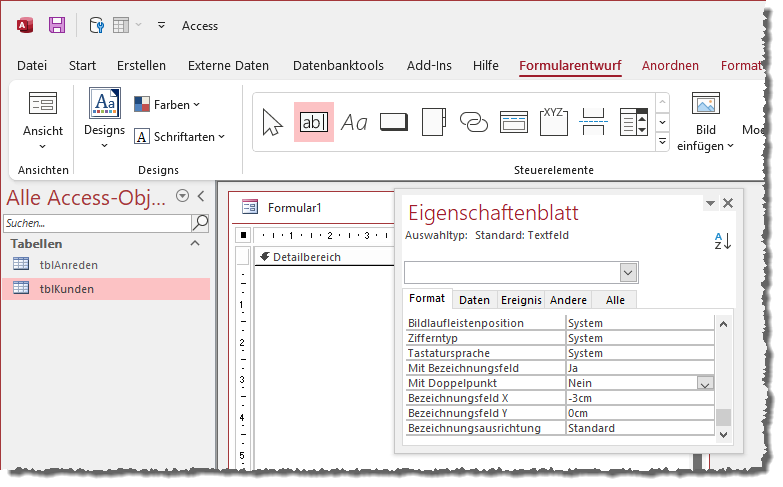
Bild 5: Einstellen der Eigenschaft Mit Doppelpunkt
Stellen Sie diese einmal auf Ja ein und klicken Sie in das Formular, um das Textfeld hinzuzufügen. Wie Sie sehen, enthält das Bezeichnungsfeld nun einen abschließenden Doppelpunkt.
Das Textfeld können wir nun wieder löschen und ziehen anschließend erneut die Felder aus der Feldliste in den Detailbereich des Formularentwurfs. Und siehe da: Die Bezeichnungsfelder enthalten nun alle automatisch einen Doppelpunkt. Eines allerdings wurde nicht berücksichtigt – das Bezeichnungsfeld für das Feld AnredeID (siehe Bild 6). Mehr dazu weiter unten.
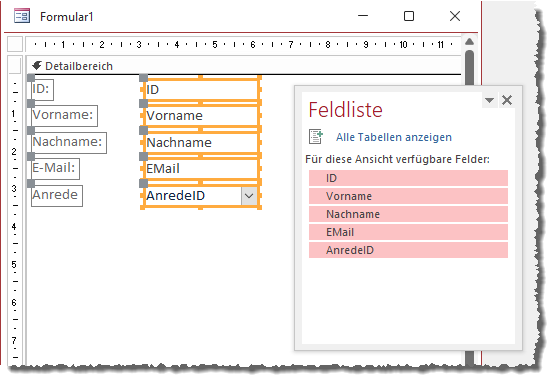
Bild 6: Alle Beschriftungsfelder außer das für das Kombinationsfeld erhalten nun einen Doppelpunkt.
Besonderes Eigenschaftenblatt
Vielleicht fragen Sie sich, was es mit dieser speziellen Art der Anzeige des Eigenschaftenblatts auf sich hat. Normalerweise zeigt das Eigenschaftenblatt immer den Namen des Bereichs oder Steuerelements, auf welches sich die Eigenschaften beziehen, in dem Kombinationsfeld über den Eigenschaften an. Dieses ist allerdings in unserem speziellen Fall leer (siehe Bild 7). Außerdem steht direkt unter der Überschrift Eigenschaftenblatt kein Text wie Auswahltyp: Textfeld, sondern Auswahltyp: Standard: Textfeld. Das heißt also, dass wir hier Standardeigenschaften für diesen Steuerelementtyp bearbeiten.
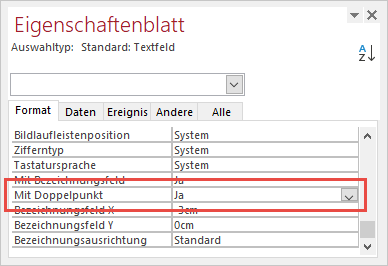
Bild 7: Ein besonderes Eigenschaftenblatt
Diese Eigenschaften werden übrigens mit dem Formular gespeichert. Wenn Sie das Formular also anschließend nochmals in der Entwurfsansicht öffnen, um beispielsweise neue Felder hinzuzufügen, dann wirken diese Einstellungen immer noch.
Doppelpunkte für alle betroffenen Steuerelemente
Der Grund dafür, dass nicht die Bezeichnungsfelder aller Steuerelemente einen abschließenden Doppelpunkt erhalten, ist, dass dieses Feld nicht als Textfeld, sondern als Kombinationsfeld realisiert wurde. Wir haben die Eigenschaft Mit Doppelpunkt aber nur für Textfelder voreinstellt.
Also wiederholen wir den Vorgang zum Einstellen dieser Eigenschaft für das Kombinationsfeld. Beim anschließenden erneuten Einfügen aus der Feldliste erhält auch das Feld AnredeID einen Doppelpunkt im Bezeichnungsfeld.
Wenn das Formular nur Text- und Kombinationsfelder enthält, reicht es aus, die Eigenschaft Mit Doppelpunkt nur für diese beiden Steuerelemente zu aktivieren. Anderenfalls erledigen Sie dies auch für die übrigen verwendeten Steuerelemente, die ein Bezeichnungsfeld verwenden. Dies ist bei folgenden Steuerelementen der Fall:
- Textfeld
- Registersteuerelement
- Kombinationsfeld
- Listenfeld
- Kontrollkästchen
- Anlagefeld
- Optionsfeld
- Unterformular/-bericht
- Gebundenes Objektfeld
Die folgenden beiden Steuerelemente weisen ebenfalls die Eigenschaft Mit Doppelpunkt auf, aber hier gilt diese für die Beschriftung des Elements selbst – es gibt kein separates Bezeichnungsfeld:
- Schaltfläche
- Umschaltfläche
Weitere Standardeigenschaften
Wenn wir schon bei den Eigenschaften von Steuerelementen sind, die nur über das Standard-Eigenschaftenblatt einstellbar sind, schauen wir uns auch gleich noch die übrigen Eigenschaften an.
Dabei handelt es sich um die folgenden:
- Mit Bezeichnungsfeld: Gibt an, ob beim Erstellen des Steuerelements überhaupt automatisch ein Bezeichnungsfeld hinzugefügt werden soll.
- Bezeichnungsfeld X: Legt die X-Position für das zu erstellende Bezeichnungsfeld relativ zum eigentlichen Steuerelement fest.
- Bezeichnungsfeld Y: Legt die Y-Position für das zu erstellende Bezeichnungsfeld relativ zum eigentlichen Steuerelement fest.
- Bezeichnungsausrichtung: Legt die Ausrichtung des Textes im Bezeichnungsfeld fest.
Bezeichnungsfeld – ja oder nein?
Mit der Eigenschaft Mit Bezeichnungsfeld können Sie für einen Steuerelementtyp festlegen, ob dieser überhaupt ein zusätzliches Bezeichnungsfeld erhalten soll. In den meisten Fällen ist es sinnvoll, die Bezeichnungsfelder hinzuzufügen. Gegebenenfalls möchten Sie einmal ein Formular erstellen, dessen Textfelder die Bezeichnung als vorgeblendeten Standardwert enthalten. Dann sind natürlich keine Bezeichnungsfelder mehr nötig.
Ein Steuerelement, dem Sie vielleicht standardmäßig kein Bezeichnungsfeld hinzufügen möchten, ist das Unterformular/-bericht-Steuerelement. In diesem Fall stellen Sie die Option Mit Bezeichnungsfeld auf Nein ein. Neu zu diesem Formular hinzugefügte Unterformulare/-berichte erhalten dann kein Bezeichnungsfeld mehr.
Ende des frei verfügbaren Teil. Wenn Du mehr lesen möchtest, hole Dir ...
den kompletten Artikel im PDF-Format mit Beispieldatenbank
diesen und alle anderen Artikel mit dem Jahresabo
