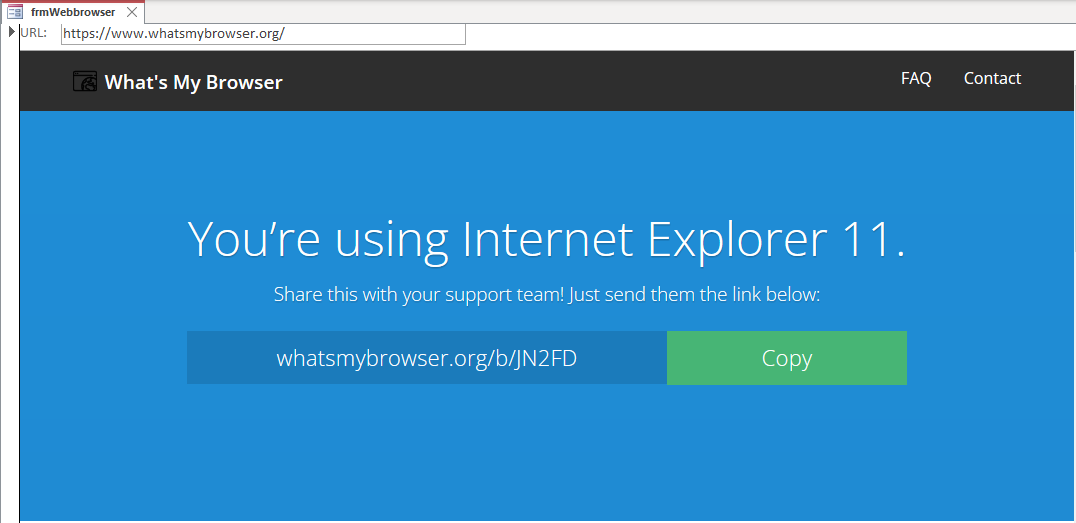Lies diesen Artikel und viele weitere mit einem kostenlosen, einwöchigen Testzugang.
Wenn Sie das Webbrowser-Steuerelement nutzen, wird üblicherweise der Internet Explorer emuliert. Für viele Anwendungen ist das jedoch wenig hilfreich, denn sie funktionieren nur mit neueren Versionen des Internet Explorers oder auch nur noch mit Microsoft Edge. Dieser Beitrag zeigt, wie Sie einstellen, welche Version des Microsoft-Browsers im Webbrowser-Steuerelement angezeigt wird – und Sie erfahren auch, wie sie herausfinden, welchen Browser das Steuerelement gerade anzeigt.
Vorbereitung
Bevor wir uns anschauen, wie Sie das Webbrowser-Steuerelement zum Emulieren einer der Versionen des Internet Explorers oder von Microsoft Edge bewegen, legen wir als Erstes in einer Beispieldatenbank ein neues Formular namens frmWebbrowser an und fügen diesem ein Webbrowser-Steuerelement namens ctlWebbrowser hinzu. Um den Aufbau so praktisch wie möglich zu gestalten und unsere Versuche schnell durchführen zu können, wollen wir dafür sorgen, dass das Webbrowser-Steuerelement immer die folgende Webseite anzeigt:
https://www.whatsmybrowser.org/
Diese Seite liefert uns einen Hinweis darauf, welcher Browser im Webbrowser gerade emuliert wird. Damit diese direkt beim Öffnen des Formulars mit dem Webbrowser erscheint, fügen wir dem Formular außerdem ein Textfeld namens txtURL hinzu.
Dieses erhält die folgende Ereignisprozedur für die Ereigniseigenschaft AfterUpdate:
Private Sub txtURL_AfterUpdate() Me!ctlWebbrowser.ControlSource = "=""" & Me!txtURL _ & """" End Sub
Diese stellt die Eigenschaft Steuerelementinhalt auf die im Textfeld txtURL angegebene Internetadresse ein.
Nun wollen wir noch beim Laden die Adresse https://www.whatsmybrowser.org/ einstellen und öffnen. Dazu fügen wir für die Ereigniseigenschaft Beim Laden noch die folgende Prozedur hinzu, welche die Adresse in das Textfeld txtURL schreibt und die Prozedur txtURL_AfterUpdate aufruft:
Private Sub Form_Load() Me!txtURL = "https://www.whatsmybrowser.org/" txtURL_AfterUpdate End Sub
Damit das Formular direkt beim Öffnen der Datenbankdatei angezeigt wird, stellen wir in den Access-Optionen noch die Option Formular anzeigen im Bereich Aktuelle Datenbank unter Anwendungsoptionen auf den Namen des Formulars ein, hier frmWebbrowser.
Öffnen Sie die Anwendung nun, erscheint direkt das Formular und zeigt die oben genannte Webseite an.
Anzeige des verwendeten Browsers
Dies sorgt bei den Standardeinstellungen von Windows üblicherweise für die Anzeige aus Bild 1. Das ist natürlich nicht das, was wir uns wünschen – wir hätten lieber aktuellere Funktionen wie etwa von Microsoft Edge.
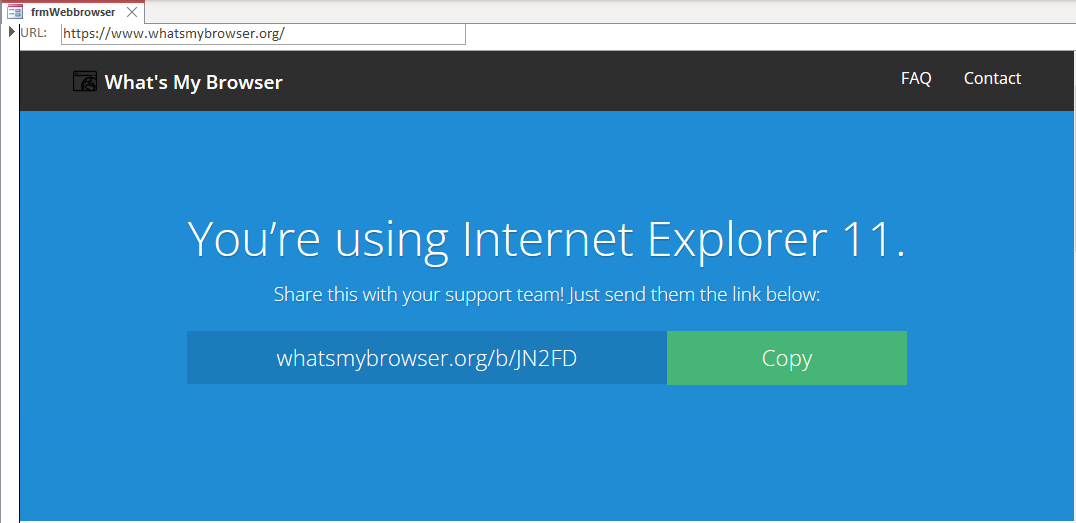
Bild 1: Anzeige des verwendeten beziehungsweise emulierten Browsers im Webbrowser-Steuerelement
Anderen Browser emulieren
Wie also erreichen wir die Emulation eines anderen Browsers Dazu sind folgende Schritte nötig:
- Alle (!) Instanzen von MsAccess.exe schließen. Also auch die, die gegebenenfalls unsichtbar im Hintergrund laufen. Ob das der Fall ist, erfahren Sie im Task Manager von Windows.
- In der Windows Registry einen bestimmten Wert einstellen.
- Die Beispieldatenbank erneut öffnen und schauen, ob sich der für die Emulation verwendete Browser geändert hat.
Im Detail sieht es so aus, dass Sie herausfinden müssen, welches Registry-Element den notwendigen Wert enthält. Warum das Weil es unter Umständen mehrere gibt, welche diesen möglicherweise enthalten – mehr dazu weiter unten.
Richtigen Registry-Eintrag finden
Der Registry-Eintrag, der für die gewählte Emulation im Webbrowser-Steuerelement verantwortlich ist, befindet sich in einem neuen Windows 11-System an der folgenden Stelle in der Registry:
Computer\HKEY_CURRENT_USER\Software\Microsoft\Internet Explorer\Main\FeatureControl\FEATURE_BROWSER_EMULATION
Um diesen anzupassen, öffnen Sie zunächst die Registry. Dazu geben Sie in die Windows-Suche den Suchbegriff RegEdit ein und betätigen die Eingabetaste. Es erscheint der Dialog Registrierungs-Editor.
Ende des frei verfügbaren Teil. Wenn Du mehr lesen möchtest, hole Dir ...
Testzugang
eine Woche kostenlosen Zugriff auf diesen und mehr als 1.000 weitere Artikel
diesen und alle anderen Artikel mit dem Jahresabo