Lies diesen Artikel und viele weitere mit einem kostenlosen, einwöchigen Testzugang.
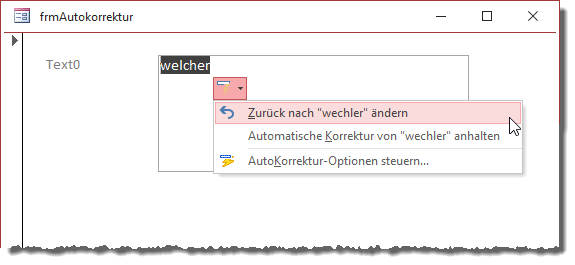
Bild 1: Die Autokorrektur in Aktion
Die Autokorrektur ist ein Office-weit verwendetes Tool. Sie funktioniert auch bei der Eingabe von Texten in Access-Steuerelementen. Aber kann man die Einträge der Autokorrektur auch anpassen – und wo werden diese überhaupt gespeichert Und kann man auch per VBA auf die enthaltenen Daten zugreifen und diese gegebenenfalls automatisiert erweitern All diese Fragen klären wir im vorliegenden Beitrag.
Wem passiert es nicht einmal, dass er einen Tippfehler beim Eingeben von Daten in das Textfeld eines Access-Formulars macht Oder auch in Excel, Word und Co. Wenn das in Access passiert, weil Sie beispielsweise das Wort wechler statt welcher eingeben, korrigiert die Autokorrektur dies automatisch und zeigt auch an, dass sie aktiv war. Das erkennen Sie wie in Bild 1 an der aufklappbaren Schaltfläche, welche verschiedene Optionen anbietet:
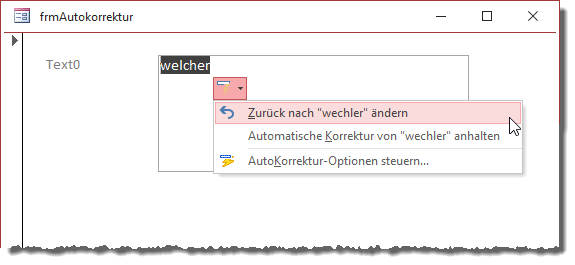
Bild 1: Die Autokorrektur in Aktion
- Zurück nach „wechler“ ändern: Macht die durch die Autokorrektur vorgenommene Änderung rückgängig.
- Automatische Korrektur von „wechler“ anhalten: Macht die Änderung ebenfalls wieder rückgängig und sorgt außerdem dafür, dass die Autokorrektur bei diesem Wort nicht mehr aktiv wird.
- AutoKorrektur-Optionen steuern: Öffnet einen Dialog, mit dem Sie die Optionen für die Autokorrektur ändern können.
Wenn Sie die Autokorrektur für ein Wort deaktivieren, erscheint vor diesem Eintrag ein Haken-Symbol (siehe Bild 2).
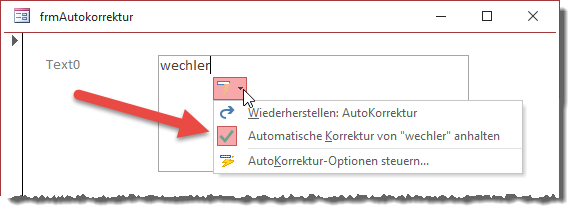
Bild 2: Die Autokorrektur wurde für dieses Wort deaktiviert.
Autokorrektur-Optionen ändern
Wenn Sie die dritte Option wählen, zeigt Access den Dialog aus Bild 3 an. Hier finden Sie zunächst einige allgemeine Optionen, mit denen oft auftretende allgemeine Fehleingaben korrigiert werden können – zum Beispiel die Eingabe von zwei großen Zeichen am Wortanfang, weil man schneller tippt, als man die Umschalttaste wieder losgelassen hat.
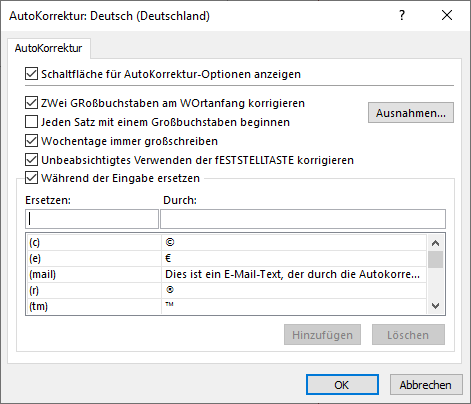
Bild 3: Optionen der Autokorrektur
Darunter finden Sie eine Liste der voreingestellten durch die Autokorrektur zu ersetzenden Begriffe. Links ist der zu korrigierende Wert, rechts die Korrektur. Sie können mit diesem Dialog verschiedene Aktionen durchführen:
- Hinzufügen neuer Einträge: Dazu geben Sie die gewünschten Werte in die Felder Ersetzen und Durch ein und klicken auf die Schaltfläche Hinzufügen.
- Löschen vorhandener Einträge: Markieren Sie den zu löschenden Eintrag in der Liste und betätigen Sie die Löschen-Schaltfläche.
Aber Vorsicht: Diese Änderungen wirken sich auf die Autokorrektur für alle Office-Anwendungen für den aktuellen Benutzer aus. Wenn Sie also alle Einträge entfernen, wird auch Word keine Autokorrekturen mehr vornehmen.
Autokorrektur per VBA anpassen
Wir sind bekannt dafür, dass wir alles, was mit VBA ferngesteuert werden kann, auch unter die Lupe nehmen.
Dazu schauen wir uns zunächst die Möglichkeiten im Objektkatalog an. Geben Sie hier Autocorrect als Suchbegriff ein, erhalten Sie alle interessanten Elemente (siehe Bild 4).
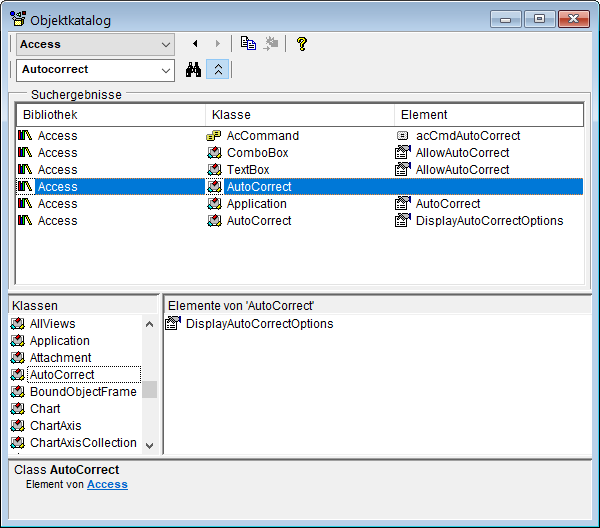
Bild 4: Das Autocorrect-Objekt im Objektkatalog
Das AutoCorrect-Objekt enthält selbst nur ein Element, nämlich DisplayAutoCorrectOptions. Auf den ersten Blick könnte man meinen, das wäre eine Methode, mit der sich der Optionen-Dialog für die Autokorrektur-Einstellungen öffnen lässt. Tatsächlich handelt es sich um eine Eigenschaft. Sie nimmt die Werte True oder False entgegen. Stellen wir die Eigenschaft testweise durch Eingabe der folgenden Anweisung im Direktbereich des VBA-Editors auf False ein:
AutoCorrect.DisplayAutoCorrectOptions = False
Dies führt dazu, dass die Autokorrektur zwar noch ausgeführt wird, allerdings erscheint das SmartTag mit den Optionen nicht mehr.
Neben dieser Eigenschaft gibt es noch die RunCommand-Konstante acCmdAutoCorrect. Diese öffnet wiederum den Optionen-Dialog, wenn Sie einen Aufruf wie den folgenden nutzen:
RunCommand acCmdAutoCorrect
Schließlich gibt es noch die Eigenschaft AllowAutoCorrect für die beiden Steuerelementtypen TextBox und ComboBox. Damit können Sie festlegen, ob die Autokorrektur in einem bestimmten Textfeld aktiviert sein soll. Für das aktuelle Steuerelement deaktivieren wie die Autokorrektur beispielsweise wie folgt im Direktbereich des VBA-Editors:
Screen.ActiveControl.AllowAutoCorrect = False
Danach arbeitet die Autokorrektur einfach nicht mehr.
Autokorrekturen per VBA hinzufügen und löschen
Wir vermissen bisher noch eine Möglichkeit, per VBA Einträge zur Liste der Autokorrekturen hinzuzufügen. Auf herkömmlichem Wege können wir auch lange suchen, denn die beiden dazu benötigten Methoden sind als verborgen gekennzeichnet. Um diese sichtbar zu machen, klicken wir im Objektkatalog mit der rechten Maustaste in den Bereich Suchergebnisse. Im nun erscheinenden Kontextmenü wählen wir den Eintrag Verborgene Elemente anzeigen aus (siehe Bild 5).
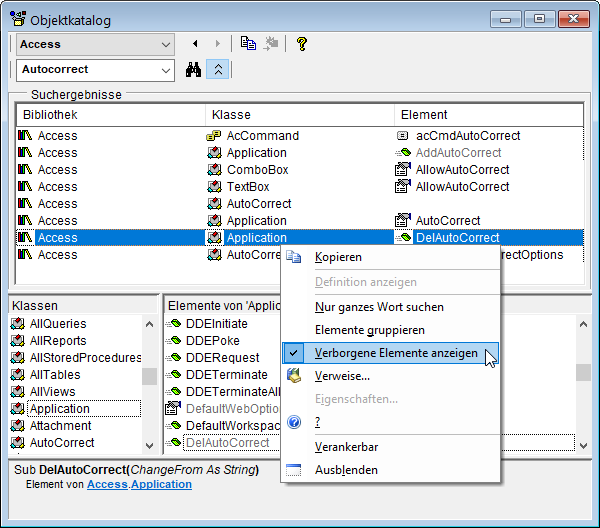
Bild 5: Einblenden verborgener Einträge
Daraufhin erscheinen in den Suchergebnissen zwei neue Einträge:
- AddAutoCorrect: Fügt einen Autokorrekt-Eintrag hinzu.
- DelAutoCorrect: Löscht einen Autokorrekt-Eintrag.
Die beiden Befehle tauchen nun auch unter IntelliSense auf, wenn Sie Application gefolgt von einem Punkt im Direktbereich oder im Codefenster eingeben (siehe Bild 6).
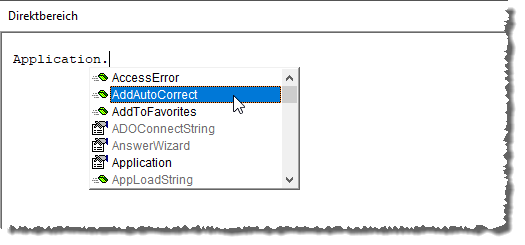
Bild 6: Befehl zum Hinzufügen eines Autokorrektur-Eintrags
Um einen Eintrag hinzuzufügen, geben Sie für den ersten Parameter der AddAutoCorrect-Methode den zu ersetzenden Ausdruck und für den zweiten den neuen Ausdruck ein:
Application.AddAutoCorrect "daß", "dass"
Den neuen Eintrag finden Sie dann nach dem Öffnen der Autokorrektur-Optionen in der Liste vor (siehe Bild 7).
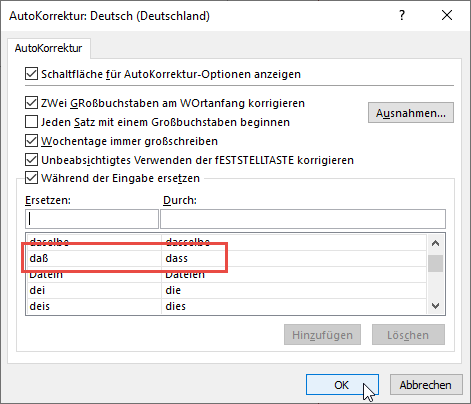
Bild 7: Der neue Autokorrektur-Eintrag
Um diesen Eintrag wieder zu entfernen, verwenden Sie die Methode DelAutoCorrect. Diesmal brauchen Sie nur den zu ersetzenden Ausdruck einzugeben:
Application.DelAutoCorrect "daß"
Danach ist der Eintrag wieder aus der Liste verschwunden.
Liste der Einträge abrufen
Ende des frei verfügbaren Teil. Wenn Du mehr lesen möchtest, hole Dir ...
Testzugang
eine Woche kostenlosen Zugriff auf diesen und mehr als 1.000 weitere Artikel
diesen und alle anderen Artikel mit dem Jahresabo
