Wenn Sie Office 365 verwenden, kommen Updates automatisch zu Ihnen. Für Access bedeutet das auch, dass auch einmal Neuerungen ohne „großes“ Update wie früher auf im System landen. Der Nachteil ist allerdings, dass Sie üblicherweise nichts von den Neuerungen erfahren. Dieser Beitrag zeigt, wie Sie beeinflussen können, ob neue Versionen auf dem Rechner landen, wo Sie Informationen über neue Features erhalten und wie Sie, wenn eine neue Version mal Fehler mit sich bringt, wieder zur vorherigen Version wechseln können.
Office-Version herausfinden
In vielen Fällen ist der erste Schritt, erst einmal die Version der aktuellen Office-Version auf Ihrem Rechner zu ermitteln. Dazu bieten alle Office-Anwendungen den gleichen Bereich an, den Sie wie folgt finden:
- Klicken Sie im Ribbon auf Datei.
- Wählen Sie im nun erscheinenden Backstage-Bereich den Reiter Konto aus.
- Hier klicken Sie auf die Schaltfläche Info zu Access.
Dies öffnet den Dialog aus Bild 1. Neben der Version, hier 16.0.13231.20110, erfahren Sie auch noch, ob Sie die 32-Bit- oder die 64-Bit-Version verwenden.
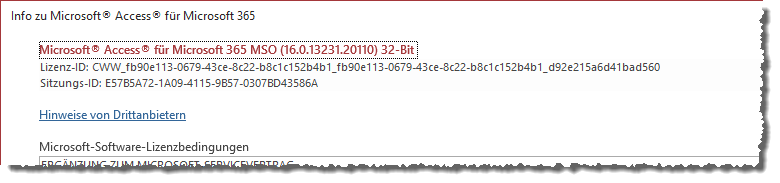
Bild 1: Versionsinformationen
Office-Updates einstellen
Standardmäßig lädt Office Updates automatisch aus dem Internet und installiert diese anschließend – das geschieht weitgehend unbemerkt. Wenn Sie allerdings ständig mindestens eine Office-Anwendung geöffnet haben, wie es beispielsweise bei Outlook der Fall sein könnte, kann das Update nicht automatisch ausgeführt werden.
Für das Update müssen nämlich alle Office-Anwendungen geschlossen sein. In diesem Fall blendet Office in allen Office-Anwendungen oben eine Leiste mit einem Hinweis auf ein anstehendes Update ein. Sie können dann alle Office-Anwendungen schließen und das Update anstoßen.
Office-Updates verwalten
Ob Updates überhaupt automatisch auf Ihrem Rechner landen, können Sie selbst beeinflussen. Dazu gibt es im gleichen Backstage-Bereich eine Schaltfläche mit der Beschriftung Updateoptionen (siehe Bild 2).
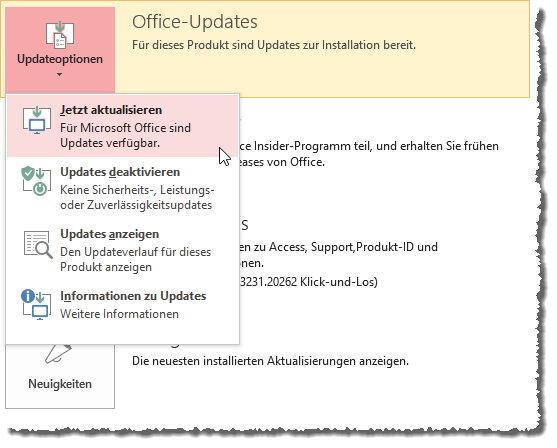
Bild 2: Update-Optionen
Die erste Option lautet Jetzt aktualisieren und weist darauf hin, dass es Updates für Microsoft Office gibt. Offensichtlich werden also nicht alle Updates direkt automatisch installiert. Sie können aber Zwischenupdates durch Betätigen dieser Option installieren.
Neben dem Text Für dieses Produkt stehen Updates zum Download zur Verfügung haben wir auch den Text Für dieses Produkt sind Updates zur Installation bereit gesehen. Vermutlich ist der Unterschied, dass im zweiten Fall bereits der Download des Updates erfolgt ist.
Keine automatischen Updates
Mit der Option Updates deaktivieren legen Sie fest, dass Updates nicht mehr automatisch heruntergeladen und installiert werden sollen.
Vielmehr ist es dann Ihre Aufgabe, mit einem Klick auf Jetzt aktualisieren ein Update zu starten.
Updates anzeigen
Ende des frei verfügbaren Teil. Wenn Du mehr lesen möchtest, hole Dir ...
den kompletten Artikel im PDF-Format mit Beispieldatenbank
diesen und alle anderen Artikel mit dem Jahresabo
