Es gibt nur wenige Tools, mit denen sich der gute, alte VBA-Editor aufpeppen lässt. Bislang war MZ-Tools eines davon, aber auch schienen die Entwickler seit Jahren keine Ambitionen zu zeigen, das Tool noch weiter voranzubringen. Seit kurzem gibt es jedoch eine neue Version namens MZ-Tools 8.0, die gegenüber der Vorgängerversion komplett neu gestaltet zu sein scheint. Wir schauen uns diese im Detail an und sagen Ihnen, ob sich die Invesition lohnt.
Um es vorab kurz zu fassen: Der Nachteil der neuen Version von MZ-Tools ist, dass es im Gegensatz zur vorherigen, veralteten Version nicht mehr kostenlos ist. Der Hersteller bittet mit 79,95 EUR plus Mehrwertsteuer zur Kasse. Allerdings erhält man MZ-Tools in Versionen für Visual Studio von 2005 bis 2015, Office 2000 bis 2016 in der 32- und 64-bit-Version sowie für VB 5.0 und VB 6.0.
Größere Mengen für mehr als einen Entwickler werden entsprechend rabattiert.
Bis Sie sich für den Kauf entscheiden, erhalten Sie allerdings eine 30-Tage-Testversion. Den Download dazu finden Sie unter folgendem Link:
http://www.mztools.com/v8/download_trial.aspx
Nach der Installation brauchen Sie nur den VBA-Editor zu öffnen, um auf die Funktionen von MZ-Tools 8.0 zu stoßen. Diese treten in Form zweier Symbolleisten in Erscheinung (s. Bild 1).
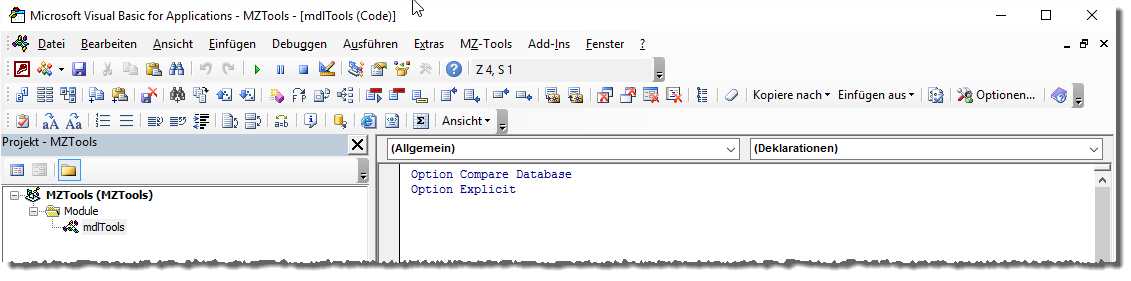
Bild 1: MZ-Tools 8.0 kommt mit zwei Symbolleisten sowie einem Menüleisten-Eintrag
Außerdem finden Sie einen Eintrag namens MZ-Tools in der Menüleiste, der wie in Bild 2 aussieht.
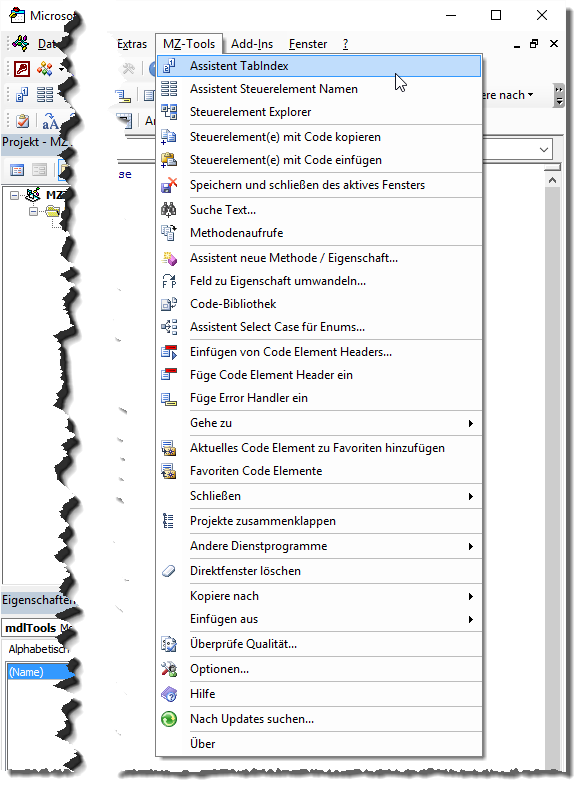
Bild 2: Befehle der Menüleiste von MZ-Tools
Schließlich liefert auch das Kontextmenü des VBA-Editors noch einige Befehle, die schnell erreichbar sein sollen (s. Bild 3).
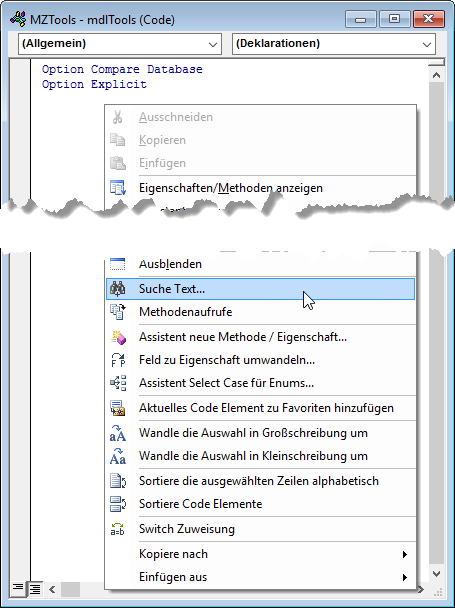
Bild 3: MZ-Tools per Kontextmenü
Von 3.0 nach 8.0
Wenn Sie Access im Unternehmen schon eine Weile verfolgen, haben Sie bereits über MZ-Tools gelesen – zum Beispiel hier:
http://www.access-im-unternehmen.de/431.0.html
Wir haben dort sogar eine eigene .ini-Datei zum Download angeboten, mit der Sie unsere Vorlagen und Einstellungen unter MZ-Tools nutzen konnten. Wenn Sie selbst bereits eine solche Datei mit Ihren eigenen Einstellungen gefüllt haben, wird es Sie vermutlich freuen, dass diese Einstellungen mit der neuesten Version von MZ-Tools automatisch übernommen werden. Anderenfalls können Sie die Einstellungen, die wir hier vorstellen, dem Download zu diesem Beitrag entnehmen und für Ihre eigenen Zwecke nutzen und anpassen. Dazu kopieren Sie einfach den Inhalt des Ordners aus dem Download in den Ordner, in dem sich die Konfigurationsdateien Ihrer MZ-Tools befinden – mehr dazu gleich.
Von Rechner zu Rechner
Wenn Sie bei der alten Version Ihre Konfigurationsdateien sichern oder auf einen anderen Rechner übertragen wollten, mussten Sie erst einmal herausfinden, wo diese gespeichert sind. Unter MZ-Tools 8.0 finden Sie diese Information gleich unten im Optionen-Dialog, den Sie direkt über die Symbolleiste öffnen können (s. Bild 4).
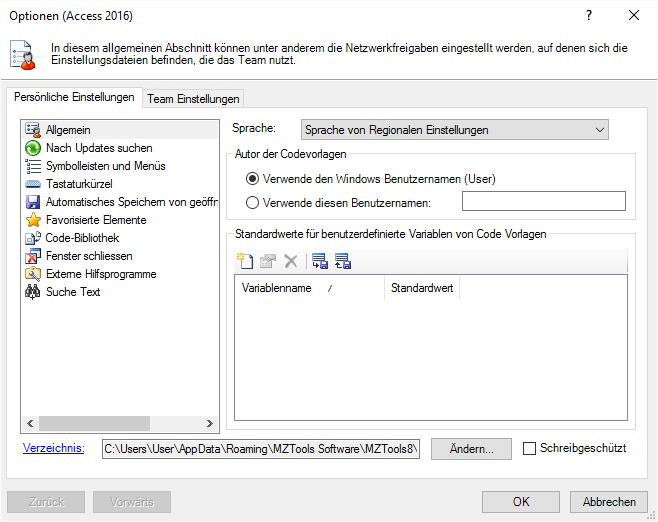
Bild 4: Optionen-Dialog der MZ-Tools 8.0
Von Text zu XML
Die Konfigurationsdaten werden nunmehr nicht mehr in einer Textdatei gespeichert, sondern im XML-Format.
Einstellungen in der Cloud
Wenn Sie mehrere Rechner zum Programmieren nutzen, möchten Sie vielleicht auf jedem Rechner die gleichen Einstellungen nutzen.
In diesem Fall brauchen Sie den Ordner, der die Einstellungsdateien speichert, einfach in einen Dropbox-, Google Drive- oder OneDrive-Ordner oder einen anderen Ordner, der mit der Cloud synchronisiert wird, zu speichern.
Frühere Lieblingsfeatures
Meine persönlichen Lieblingsfunktionen unter MZ-Tools 3.0 waren die folgenden (möglicherweise gibt es nützliche Features, die ich schlicht nicht erkannt habe – aber die nachfolgend aufgelisteten haben es mir angetan):
- Aufdecken nicht verwendeter Variablen und Parameter
- Einfügen von Code-Vorlagen wie einzelne Funktionen oder komplette Abschnitte mit API-Deklarationen, Konstanten, Routinen et cetera
- Festlegen von Tastenkombinationen. Meine Lieblingskombination: Strg + Umschalt + A, um die aktuell markierten Zeilen auszukommentieren, und Strg + Umschalt + E, um die Kommentarzeichen wieder zu entfernen
- Die Suchfunktion! Während man mit der eingebauten Suchfunktion des VBA-Editors die einzelnen Suchstellen nacheinander anspringt, erhält man hier eine Auflistung der Fundstellen mit Modul und betroffener Zeile in einem eigenen Fenster. Per Doppelklick springt man dann zu diesen Stellen. Einziger Haken: zum erneuten Suchen musste man die Funktion erneut starten. Wir werden sehen, ob MZ-Tools 8.0 hier nachgebessert hat.
- Suchen von Routinenaufrufen
Schauen wir also, ob diese Funktionen noch vorhanden sind – und wie wir unsere Konfigurationsdatei von der alten Version in die neue Version überführen können. Es wäre doch schade, wenn wir unsere Code-Vorlagen nicht komfortabel dorthin überführen könnten!
Ein Problem tritt mit der neuen Version jedenfalls nicht mehr auf: MZ-Tools ist jetzt umfassend für alle angegebenen Entwicklungsumgebungen. Früher ist es vielen Benutzern passiert, dass sie sich die VB6-Version he-runtergeladen und installiert haben. Danach wunderten sie sich, warum die MZ-Tools nicht im VBA-Editor von Access erschienen. Die Lösung war einfach: Es gab für VBA eine eigene Version, die sie schlicht nicht installiert hatten.
Nicht verwendete Variablen und Parameter finden
Diese Funktion hilft, wenn Sie länger an Modulen und Routinen arbeiten und diese nach und nach immer wieder verändern. Dann kommt es leicht vor, dass die Parameter oder aber die Deklaration der Variablen innerhalb der Routine Elemente enthält, die in der gesamten Routine nicht verwendet werden. In der neuen Version von MZ-Tools finden Sie diese unter dem Menü-Eintrag MZ-Tools|Qualität. Damit öffnen Sie einen Dialog, der verschiedene Optionen bietet (s. Bild 5).
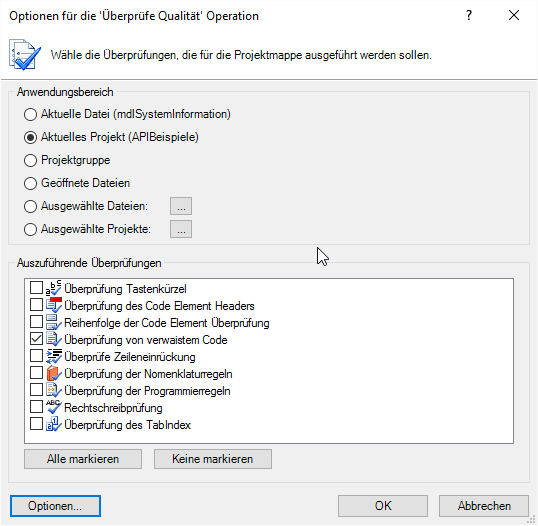
Bild 5: Optionen zum überprüfen der Code-Qualität
Wenn Sie hier die Option überprüfung von verwaistem Code aktivieren und auf OK klicken, durchsucht MZ-Tools die Module nach nicht verwendeten Variablen und Parametern und gibt diese wie in Bild 6 aus.
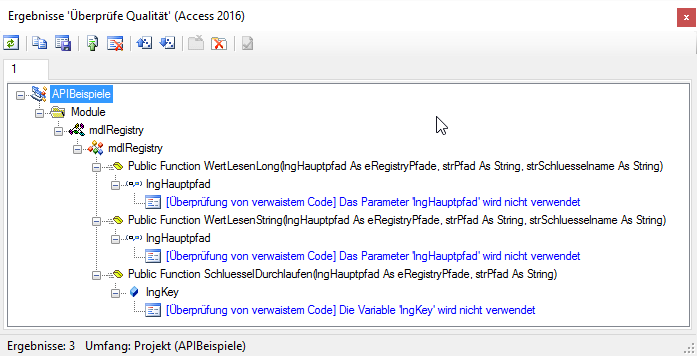
Bild 6: Liste der nicht verwendeten Parameter und Variablen
Das Schöne ist, dass Sie per Doppelklick auf einen dieser Einträge direkt zur entsprechenden Code-Stelle springen und den überflüssigen Code entfernen können.
Einfügen von Code-Vorlagen
Ich verwende manche Code-Schnippsel immer wieder in meinen Anwendungen – zum Beispiel Funktionen wie zum Ermitteln des ISO-Datums aus einer Datumsangabe oder das Modul mit den Funktionen zum öffnen von Dateidialogen.
Damit ich diese einfach und schnell zu einem VBA-Projekt hinzufügen kann, habe ich unter MZ-Tools 3.0 die dazu vorgesehene Funktion genutzt.
Unter der neuen Version gibt es diese Version ebenfalls, beim Update werden die Vorlagen von der alten Version automatisch übernommen.
Den Dialog zur Auswahl der Code-Vorlagen öffnen Sie mit dem Menü-Eintrag MZ-Tools|Code-Bibliothek. Er sieht wie in Bild 7 aus und liefert links eine Liste aller Vorlagen und rechts den Inhalt der aktuell ausgewählten Vorlage. Ein Klick auf die Schaltfläche Einfügen fügt den Inhalt der aktuellen Vorlage an der Position der Einfügemarke im aktuellen Code-Fenster ein. Klicken Sie in diesem Dialog auf die Schaltfläche Optionen, öffnet sich der Optionen-Dialog von MZ-Tools, diesmal mit der Anzeige der Codevorlagen.
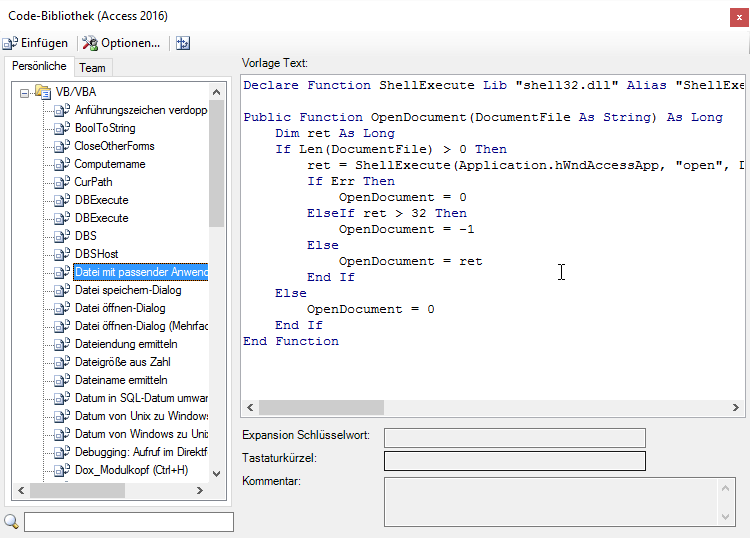
Bild 7: Die Code-Bibliothek von MZ-Tools
Hier können Sie per Doppelklick auf einen der Einträge einen Dialog öffnen, mit dem Sie weitere Einstellungen zu jeder einzelnen Code-Vorlage bearbeiten können.
Tastenkombination – zum Beispiel zum Ein-/Auskommentieren
Ein weiteres tolles Feature von MZ-Tools ist, dass Sie Tastenkombinationen für viele Funktionen von MZ-Tools festlegen können. Noch interessanter ist, dass sich damit sogar die Funktionen des VBA-Editors steuern lassen. Ich finde es beispielsweise extrem praktisch, wenn man zum Ein- und Auskommentieren einer oder mehrerer zusammenhängender Codezeilen einfach nur den gewünschten Bereich markieren und diesen dann per Tastenkombination mit dem Kommentarzeichen versehen kann.
Um eine solche Tastenkombination festzulegen, öffnen Sie die Optionen von MZ-Tools und wechseln zum Bereich Tastaturkürzel. Hier legen Sie mit der Schaltfläche Neu eine neue Tastenkombination an, was den Dialog aus Bild 8 aufruft. Hier wählen Sie zunächst aus, ob Sie einen Befehl von MZ-Tools oder einen des VBA-Editors per Tastenkombination steuern wollen. Danach wählen Sie per Kombinationsfeld den gewünschten Befehl aus und legen dann die gewünschte Tastenkombination fest. Für meine tägliche Arbeit hat es sich bewährt, den Access-Befehl Block auskommentieren mit der Tastenkombination Strg + Umschalt + A zu versehen und den Access-Befehl Auskommentierung des Blocks aufheben mit der Tastenkombination Strg + Umschalt + E.
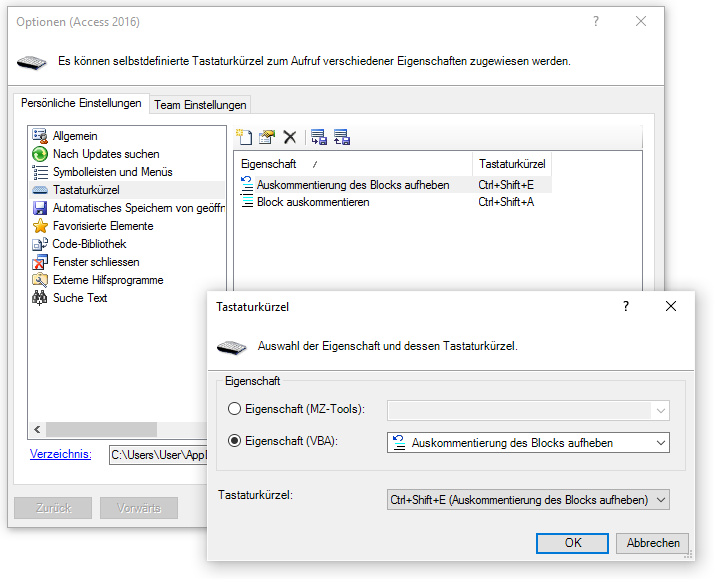
Bild 8: Festlegen einer neuen Tastenkombination
Ende des frei verfügbaren Teil. Wenn Du mehr lesen möchtest, hole Dir ...
den kompletten Artikel im PDF-Format mit Beispieldatenbank
diesen und alle anderen Artikel mit dem Jahresabo
