Lies diesen Artikel und viele weitere mit einem kostenlosen, einwöchigen Testzugang.
Autor: André Minhorst, Duisburg
Ein gutes Projektmanagement ist einer der wichtigsten Faktoren für den Erfolg eines Unternehmens. Dies gilt umso mehr, je größer die Projekte werden und je mehr Mitarbeiter an der Durchführung des Projektes beteiligt sind. Das Projektmanagement besteht darin, ein Projekt in verschiedene Phasen einzuteilen, den unterschiedlichen Teilaufgaben die entsprechenden Mitarbeiter zuzuordnen und Meilensteine festzulegen. Dass Microsoft Access als Datenbankmanagementsystem hier nicht tatenlos zusehen möchte, versteht sich von selbst. Daher lernen Sie im vorliegenden Beitrag eine Musterlösung zur Verwaltung von Projekten kennen und erfahren einiges über seine Entwicklung.
Das Projektmanagement nimmt in bestimmten Branchen einen immer höheren Stellenwert ein. Das Ziel des Projektmanagements ist die bessere Planbarkeit von Projekten – sowohl die zeitlichen als auch die kostentechnischen Faktoren betreffend.
Aufteilung in Projektphasen
Dazu unterteilt man ein Projekt in verschiedene Phasen, die nacheinander oder parallel durchlaufen werden können. Dabei bestehen manche Projekte sicher nur aus aufeinander aufbauenden Phasen, die nur sequenziell abgearbeitet werden können, während andere durchaus die gleichzeitige Bearbeitung mehrerer Aufgaben erlauben.
Nach der Aufteilung eines Projektes in die unterschiedlichen Phasen ist es sinnvoll, den verschiedenen Phasen einen verantwortlichen Mitarbeiter zuzuordnen.
Phasen und Aufgaben
Eine Phase kann aus einer oder mehreren Aufgaben bestehen, die entsprechend von einem oder mehreren Mitarbeitern bearbeitet werden. Daraus leitet sich direkt die nächste Anforderung an das Projektmanagement ab: Es soll nicht nur die zeitliche Abfolge der unterschiedlichen Phasen und Aufgaben definieren, sondern auch die mit der Ausführung beauftragten Personen festlegen.
Die im vorliegenden Beitrag vorgestellte und auf der Heft-CD in Versionen für Access 97 und Access 2000 vorhandene Datenbankanwendung bietet Ihnen einen Ansatz, um Ihre Projekte mit Access zu verwalten.
Neben den genannten Möglichkeiten finden Sie hier einige weitere Features, mit denen Sie Ihre Projekte und Ressourcen organisieren können.
Da die Programmierung der vorliegenden Musterlösung relativ aufwändig ist, kann dieser Beitrag nicht jede Funktion und deren Programmierung bis ins kleinste Detail erläutern.
Daher folgt nun zunächst die Vorstellung der fertigen Musterlösung. Im Anschluss finden Sie die Beschreibung des Datenmodells und einiger ausgewählter Funktionen der Datenbankanwendung.
Die Steuerzentrale der Projektverwaltung ist das Formular frmProjekte (siehe Bild 1). Das Formular zeigt jeweils die Daten eines Projektes an.
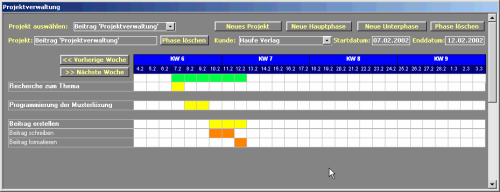
Bild 1: Das Formular zur Verwaltung von Projekten
Das Hauptformular
Das Formular ist in zwei Bereiche aufgeteilt. Der obere Teil beinhaltet die wichtigsten Informationen zu dem angezeigten Projekt und einige Schaltflächen zum Anlegen neuer Projekte, neuer Phasen und zum Löschen von Phasen.
Der untere Teil zeigt die Gesamtdauer sowie die Dauer der einzelnen Phasen und Unterphasen eines Projektes an.
Aufgrund der begrenzten Breite des Bildschirms und damit auch des Formulars kann immer nur ein eingeschränkter Zeitraum angezeigt werden. In der Musterlösung ist dies ein Zeitraum von 28 Tagen.
Daher finden Sie zwei Schaltflächen << Vorherige Woche und >> Nächste Woche, mit denen der Benutzer jeweils um eine Woche vor- oder zurückspringen kann.
Der Teil, der die Informationen zu den einzelnen Phasen enthält, beinhaltet noch einige weitere Features. Per Doppelklick auf die Bezeichnung der Phase können Sie einen Dialog öffnen, um Detailinformationen zu der jeweiligen Phase zu ändern.
Mit einem Doppelklick auf die Felder, mit denen die einzelnen Tage eines Projektes gekennzeichnet werden, können Sie entweder den Phasenzeitraum erweitern (wenn das Feld noch nicht markiert ist) oder einen Tagesbericht schreiben. Falls bereits ein Tagesbericht vorhanden ist, können Sie ihn verändern.
Anlegen eines neuen Projektes
Mit der Schaltfläche Neues Projekt öffnen Sie einen Dialog zum Anlegen eines neuen Projektes (siehe Bild 2).
Mithilfe dieses Dialoges können Sie die wesentlichen Informationen zu dem neuen Projekt angeben. Dazu gehören die Bezeichnung des Projekts, der Kunde sowie das Start- und das Enddatum.

Bild 2: Anlegen eines neuen Projektes
Nachdem Sie die Daten eingegeben haben, speichern Sie die Informationen mit einem Mausklick auf die Schaltfläche Speichern.
Falls Sie die Neunanlage verwerfen möchten, betätigen Sie die Schaltfläche Abbrechen.
Wenn Sie ein neues Projekt angelegt haben, kehrt die Anwendung zum Hauptformular zurück und zeigt das blanke Projekt an (siehe Bild 3). Die Tage von Montag bis Freitag erscheinen dabei in einem hellen, Samstag und Sonntag in einem dunklen Grün.
Anzeige der vorherigen und der nachfolgenden Woche

Bild 3: Ein frisches Projekt
Sie können nun mit der Schaltfläche >> Nächste Woche eine Kalenderwoche weiterspringen, um das Ende des Projektes anzuzeigen.
Mit der Schaltfläche << Vorherige Woche gelangen Sie wieder zu der ursprünglichen Darstellung zurück.
Die anfängliche Darstellung ist immer so eingestellt, dass der Starttermin in der ersten angezeigten Woche liegt.
Anlegen einer neuen Hauptphase
Hauptphasen beschreiben grob die einzelnen Phasen eines Projektes. Bei der Erstellung einer Internetpräsenz wären dies beispielsweise Konzepterstellung, Design-Entwurf, Entwicklung, Testen und Veröffentlichung.
Wenn Sie nun eine neue Hauptphase anlegen möchten, klicken Sie mit der Maus auf die Schaltfläche Neue Hauptphase.
Es erscheint ein Dialog zur Eingabe einer neuen Phase (siehe Bild 4). Hier geben Sie die Bezeichnung der Phase, den Namen des Verantwortlichen bzw. Durchführenden der Phase sowie das Start- und Enddatum der Phase ein.

Bild 4: Eingabe einer neuen Phase
Die neue Phase erscheint als gelbes Kästchen. Die verschiedenen Wochentage sind jedoch nicht mehr unterschiedlich eingefärbt.
Dies lässt sich aber mit wenigen Codezeilen so ändern, dass die Wochenend-Tage beispielsweise orange angezeigt werden.
Sie können die Wochenend-Tage oder auch nur den Sonntag auch weiß einfärben – das hängt ganz von den Arbeitsgewohnheiten Ihrer Mitarbeiter ab. Nachdem Sie eine oder mehrere Phasen eingegeben haben, können Sie sich nun den Unterphasen zuwenden.
Anlegen einer neuen Unterphase
Eine Unterphase beschreibt einzelne Tätigkeiten innerhalb einer Hauptphase. Bei der ersten Phase des Beispiels der Internetpräsenz – also der Konzepterstellung – würde man beispielsweise eine Unterteilung in Aufnahme des Ist-Bestandes, Ermittlung der Anforderungen und schriftliche Konzepterstellung unterteilen.
Dabei ist die vorliegende Anwendung darauf ausgelegt, einer Tätigkeit jeweils genau einen Mitarbeiter zuzuteilen.
Natürlich müssen Sie nicht jeder Hauptphase weitere Unterphasen zuordnen – wenn die Hauptphase im Wesentlichen aus einer Aufgabe besteht und diese von einem Mitarbeiter erledigt wird, reicht die Angabe der Hauptphase.
Eine Unterphase legen Sie an, indem Sie auf die Schaltfläche Neue Unterphase klicken. Daraufhin öffnet sich ein Dialog, der dem zuvor beschriebenen Dialog sehr ähnelt (siehe Bild 5).
Allerdings ist nun das Kombinationsfeld zur Auswahl einer Hauptphase aktiviert. In Bild 6 sehen Sie den aktuellen Stand mit den bisher eingegebenen Unterphasen. Wie man sieht, wird hier am Wochenende durchgearbeitet …

Bild 5: Anlegen einer neuen Unterphase
Löschen einer Phase
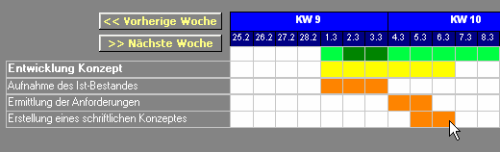
Bild 6: Eine Hauptphase mit einigen Unterphasen
Um den Dialog zum Löschen einer Phase zu öffnen, verwenden Sie die Schaltfläche Phase löschen. In dem Dialog können Sie die zu löschende Phase auswählen und durch einen Mausklick auf die Schaltfläche Löschen aus der Datenbank entfernen (siehe Bild 7).
Erweitern des Zeitraums einesProjektes
Wenn Sie einmal feststellen, dass der Zeitplan des Projektes zu knapp bemessen ist, können Sie ihn ohne Probleme anpassen. Das kann immer wieder einmal passieren – entweder Sie beginnen mit dem Projekt nicht zum geplanten Termin oder es verzögert sich während der Durchführung.

Bild 7: Löschen einer Phase
Den Projektzeitraum passen Sie an, indem Sie die Datumsangaben in den beiden Feldern Startdatum und Enddatum im oberen Teil des Projektfensters ändern.
ändern der Daten einer Phase
Um den Zeitraum einer Phase zu verändern, gibt es zwei Möglichkeiten. Die erste Variante starten Sie durch einen Doppelklick auf den Namen der Phase im linken Teil des Formulars.
Daraufhin erscheint ein Dialog mit der überschrift Detailinformationen. Hier können Sie alle Informationen der Phase verändern (siehe Bild 8).
Nachdem Sie die gewünschten änderungen vorgenommen und die Schaltfläche Speichern und aktualisieren betätigt haben, wird die Anzeige des Projekts im Hauptformular aktualisiert.

Bild 8: Anpassung der Daten einer Phase

Bild 9: Keine Aktion ohne Nachfrage

Bild 10: Eingabe eines Tagesberichtes
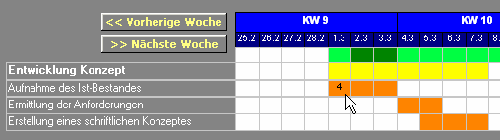
Bild 11: Geleistete Stundenzahlen erscheinen im Projektfenster.
Wenn Sie nur den Zeitraum einer Phase erweitern möchten, können Sie das auch schneller tun. Klicken Sie einfach doppelt auf das Kästchen, bis zu dem Sie die Phase erweitern möchten.
Die Anwendung fragt nach, ob Sie den Zeitraum entsprechend verlängern möchten (siehe Bild 9) und führt die Veränderung gegebenenfalls durch.
Anlegen eines Tagesberichts
Die Anwendung bietet die Möglichkeit, für jede Phase und jeden Tag einen Tagesbericht anzulegen, in dem die Mitarbeiter eintragen können, was Sie im Laufe des Tages für das Vorankommen der entsprechenden Phase des Projektes getan haben.
Ende des frei verfügbaren Teil. Wenn Du mehr lesen möchtest, hole Dir ...
Testzugang
eine Woche kostenlosen Zugriff auf diesen und mehr als 1.000 weitere Artikel
diesen und alle anderen Artikel mit dem Jahresabo
