Zusammenfassung
Lernen Sie eine Bildverwaltung mit vielen Features für Access kennen.
Techniken
Bilder, GDI+, VBA, TreeView, ListView
Voraussetzungen
Access 2000 und höher
Beispieldateien
Bilddatenbank_GDIP.mdb, Bilder_Backend.mdb, MSCOMCTL.msi
Sascha Trowitzsch, Berlin, und André Minhorst, Duisburg
Für das Verwalten von Bildern gibt es unzählige Anwendungen, die mehr oder weniger Funktionen bieten und unter Umständen auch kostenlos im Internet heruntergeladen werden können. Wem die kostenlosen Lösungen vielleicht nicht den rechten Komfort bieten und wer kein Geld für eine solche Anwendung ausgeben möchte, sollte vielleicht einen Blick auf diesen Beitrag werfen. Wir stellen eine auf Access basierende und mit komplettem Quellcode zur Verfügung stehende Bildverwaltung vor, die Sie bei Bedarf auch noch selbst erweitern können.
In Ausgabe 6/2005 hat Access im Unternehmen im Beitrag Digitale Fotografien im Griff einige Grundlagen zum genannten Thema erläutert – etwa, wie Sie Thumbnails erstellen und in der Datenbank speichern.
In dieser Ausgabe geht es nun rund: Sie lernen eine professionelle Bildverwaltung kennen, mit der Sie nicht nur den überblick über die gespeicherten Bilder behalten, sondern auch noch komfortabel Bilddateien für den Gang zum Fotostudio oder zum Supermarkt auf einen Datenträger bannen können.
Vor der Benutzung
Bevor Sie die Bildverwaltung in Form der beiden .mdb-Dateien Bilddatenbank_GDIP.mdb und Bilder_Backend.mdb in Betrieb nehmen können, müssen Sie eventuell das Frontend mit den Tabellen des Backends verknüpfen. Solange dieses Backend (Bilder_Backend.mdb) sich im selben Verzeichnis befindet wie die Bilddatenbank, reicht ein Aufruf des Intro-Formulars, das beim Start der Anwendung angezeigt wird. Das Neuverknüpfen läuft dabei automatisch ab. Sollte das Backend-Verzeichnis ein anderes sein oder haben Sie später möglicherweise eine zweites Backend als Alternative erstellt, dann starten Sie einfach das Makro “Neuverknüpfen”, nachdem Sie die Datenbank mit gedrückter Umschalttaste geöffnet haben. Es öffnet sich dabei ein Dateiauswahldialog, mit dem Sie zur Backend-MDB navigieren können. Nach Auswahl einer solchen erfolgt dann das Neuverknüpfen wiederum automatisch.
TreeView, ListView & Co.
Die Anwendung macht umfangreichen Gebrauch von Steuerelementen, die nicht standardmäßig in Access enthalten sind. Zwar gehören diese zum Umfang von Office 2002, aber nicht in älteren Versionen. Daher finden Sie neben den Beispieldatenbanken noch eine Installationsroutine (MSCOMCTL.msi) für die benötigten ActiveX-Steuerelemente, die Sie verwenden können, wenn die Steuerelemente nicht auf Ihrem Rechner installiert sind.
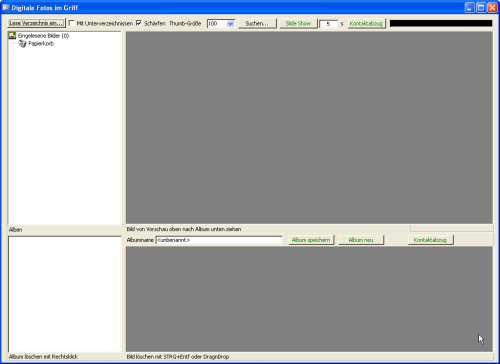
Bild 1: Die Bildverwaltung im Urzustand
Bilder einlesen
Die Anwendung ist für die Auslösungen 1024 x 768 und 1280 x 1024 optimiert und bringt zwei für diese Auflösungen angepasste Hauptformulare mit. Das Hauptformular sieht beim ersten öffnen noch relativ öde aus, da die Datenbank noch keine Bilder enthält, die sie anzeigen könnte (siehe Bild 1).
Diesen Zustand können Sie allerdings leicht ändern, vorausgesetzt Sie verfügen zumindest über ein paar Bilddateien, lassen sich diese leicht einlesen. Dazu klicken Sie einfach auf die Schaltfläche Lese Verzeichnis ein… und wählen im nun erscheinenden Dialog das Verzeichnis mit den Bilddateien aus.
Mit der Option Mit Unterverzeichnissen können Sie angeben, ob nur die Bilder in dem angegebenen Verzeichnis oder auch die in den Unterverzeichnissen enthaltenen Bilder eingelesen werden sollen. Das Kombinationsfeld Thumb-Größe bietet die Möglichkeit, die maximale Kantenlänge der Bilder im Thumbnail-Format festzulegen.
Das Einlesen startet direkt im Anschluss. Den Fortschritt zeigt der rechts oben im Formular befindliche Fortschrittsbalken an. Beim Einlesen passieren zwei Dinge: Die Anwendung erstellt ein Thumbnail zu jedem Bild und speichert es in einer Tabelle der Datenbank. Außerdem erfasst es den Dateipfad, den Dateinamen, die Höhe und Breite, die Dateigröße und das Erstellungsdatum des Bildes.
Wozu Thumbnails
Die Bildverwaltung soll einen schnellen überblick über die in den unterschiedlichen Ordnern enthaltenen Bilder liefern. Dazu gibt es prinzipiell mehrere Möglichkeiten:
Die erste Lösung ist beispielsweise bei einer Auflösung von 5 Megapixeln und einer entsprechenden Dateigröße von ca. 2 MB je nach der Anzahl der zu ladenden Bilder sehr langsam. Die zweite Variante ist schon besser, da Access wesentlich kleinere Bilder einlesen muss.
Optimal ist aber – dank der im Beitrag Bilder im Griff mit GDI+ (Shortlink 337) beschriebenen Funktionen – das Speichern der Bilder in der Datenbank und das direkte Anzeigen im Formular ohne Umweg über die Festplatte.
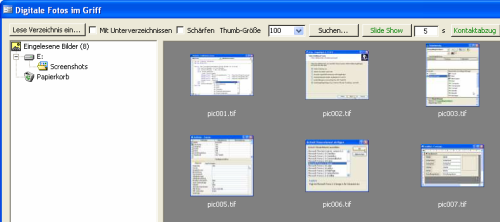
Bild 2: Anzeige der Ursprungsordner und der Thumbnails der enthaltenen Bilder
Verzeichnisstruktur
Wenn Sie das erste Verzeichnis eingelesen haben, fällt Ihr Blick vermutlich zunächst auf die angezeigten Bilder. Links davon befindet sich ein weiteres wichtiges Steuerelement, das die Verzeichnisstruktur Ihres Rechners abbildet – allerdings beschränkt sich dies auf die Verzeichnisse, deren Bilder bereits eingelesen wurden.
Wenn Sie also wie in Bild 2 die Bilder eines Verzeichnisses eingelesen haben, zeigt der linke obere Bereich der Anwendung die Verzeichnisse inklusive Struktur und der rechte obere Bereich die Thumbnails zu den einzelnen Bildern an.
Auf diese Weise können Sie gut den überblick über die auf Ihrer Festplatte enthaltenen Bilder behalten. Wenn Sie einmal ein komplettes Laufwerk durchforsten lassen, kann dies je nach Bildermenge zwar entsprechend dauern, aber anschließend wissen Sie selbst, in welchen Verzeichnissen sich längst gelöscht geglaubte Bilder verbergen.
Verzeichnisse entfernen
Wenn Sie ein Verzeichnis samt Bildern aus der Datenbank entfernen möchten, ziehen Sie dieses einfach auf das Papierkorb-Symbol. Es werden dann alle Bilder aus diesem Verzeichnis aus der Datenbank gelöscht. Alternativ können Sie auch die Tastenkombination Strg + Entf auf ein markiertes Verzeichnis anwenden.
Da der Verzeichnisbaum nur Verzeichnisse anzeigt, in denen sich in der Datenbank registrierte Bilder befinden, verschwindet dementsprechend auch das Verzeichnis.
In die Vollen
Mit einem Doppelklick auf ein Bild in einer der beiden Bildlisten zeigen Sie das Bild in der Vollansicht an. Dazu lädt die Anwendung das Bild von dem Ort im Dateisystem, der in der zugrunde liegenden Tabelle angegeben ist. Durch Klicken auf die Fläche der Vollansicht oder durch Drücken der ESC-Taste verschwindet die Bildansicht wieder.
Bilder suchen
Wer seine Bilder richtig hegt und pflegt, möchte vielleicht auch gezielt nach dem einen oder anderen Schnappschuss suchen können. Das vereinfacht die Bildverwaltung enorm: Mit einem Klick mit der rechten Maustaste auf ein Bild öffnen Sie einen Dialog, in dem sich Stichwörter zu dem jeweiligen Bild eingeben lassen (siehe Bild 3).
Hier geben Sie bequem die gewünschten Schlagwörter ein. Wurde ein Schlagwort bereits in Zusammenhang mit einem anderen Bild eingegeben, wird die Eingabe automatisch ergänzt. Die Suchfunktion ist etwa dann praktisch, wenn man ein Bild seiner beiden Kinder sucht, die beispielsweise Maja und Lena heißen. Weisen Sie dazu den Bildern, auf denen beide zu sehen sind, die passenden Schlagwörter zu. Vergessen Sie nicht, dies jeweils beim Kopieren der Bilder von der Kamera zu erledigen – sonst stehen Sie schnell vor einem nicht mehr zu bewältigenden Wust von nicht katalogisierten Bildern.
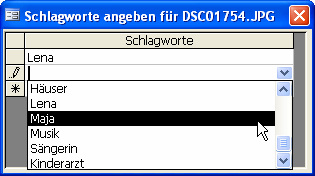
Bild 3: Eingabe beziehungsweise Auswahl von Schlagwörtern, nach denen Sie später suchen können
Mit Hilfe der Schlagwörter können Sie gezielt nach Bildern suchen. Dazu klicken Sie im Hauptformular auf die Schaltfläche Suchen. Im nun erscheinenden Dialog geben Sie einen oder mehrere durch Leerzeichen getrennte Suchbegriffe ein (siehe Bild 4). Die Bildverwaltung zeigt die gefundenen Bilder dann als Thumbnails im Hauptfenster an. Neben den Schlagwörtern kann man auch Dateiname, Breite, Höhe, Größe und Erstellungsdatum des Bildes als Kriterien verwenden. Für die letzten vier kann man zusätzlich einen Operator wie größer (>), kleiner (<) oder gleich (=) angeben.

Bild 4: Suchfunktion der Bildverwaltung
Slide Show
Ein Klick auf die Schaltfläche Slide Show sorgt für das Anzeigen aller im aktuellen Verzeichnis enthaltenen Bilder, wobei die Zahl im rechts neben der Schaltfläche befindlichen Textfeld angibt, wie viele Sekunden bis zur Anzeige des nächsten Bildes vergehen. Wird während der Slideshow die Leertaste gedrückt, dann pausiert die automatische Weiterschaltung. Eine weitere Leertaste setzt den Vorgang wieder fort. Die Anzeige erfolgt bildschirmfüllend.
übersicht der Bilder drucken
Eine weitere interessante Funktion verbirgt sich hinter der Schaltfläche Kontaktabzug. Klickt man auf diese Schaltfläche, zeigt die Datenbank einen Bericht mit allen im aktuellen Verzeichnis befindlichen Bildern an (siehe Bild 5).
Ordnung auf der Festplatte
Wenn Sie in der oberen Bildliste ein Bild markieren und die Tastenkombination Alt + Entf drücken, können Sie das Bild von der Festplatte löschen. Achtung: Die Funktion verschiebt das Bild nicht in den Papierkorb, sondern löscht es unwiderruflich!
Bilder in Alben organisieren
Wenn man digitale Fotografien entwickeln lassen möchte, wählt man in der Regel zunächst die gewünschten Bilder aus. Entweder erledigt man das, indem man die Bilder direkt in die passende Online-Software überträgt oder man kopiert die gewünschten Bilder auf einen Datenträger, den man zum Fotogeschäft oder zum Discounter trägt. Das ist unter Umständen relativ mühselig, vor allem, wenn man mehr als einen Abzug eines Bildes benötigt. Die Bildverwaltung sieht eine komfortable Funktion für das Zusammenstellen der zu entwickelnden Fotos vor.
Ende des frei verfügbaren Teil. Wenn Du mehr lesen möchtest, hole Dir ...
den kompletten Artikel im PDF-Format mit Beispieldatenbank
diesen und alle anderen Artikel mit dem Jahresabo
