Manfred Hoffbauer, Düsseldorf
Das Thema Serienbriefe ist fast genauso unerschöpflich wie das Thema Adressen. Von der Geburtstagseinladung bis zur Rechnung – genauso vielfältig wie die Anforderungen sind auch die Lösungsansätze, den Serienbrief zu Papier zu bringen. Durch den kombinierten Einsatz von Access und Word machen Sie aus der Not eine Tugend. Das Bindeglied zwischen den beiden Experten ist eine allgemein gültige Schnittstelle namens Automation, die im folgenden Beitrag vorgestellt wird.
Das wesentliche Merkmal eines Serienbriefs besteht darin, dass Sie ihn – wie der Name schon sagt – in Serie ausdrucken. Sie benötigen also einen Brieftext und eine Datenquelle mit den Empfängern des Schreibens. Als Datenquelle kommt die in früheren Ausgaben von Access im Unternehmen vorgestellte Adressverwaltung zum Einsatz.
Eine Beschreibung der Integration der im vorliegenden Beitrag vorgestellten Funktionen finden Sie ebenfalls in dieser Ausgabe von Access im Unternehmen im Beitrag Adressverwaltung plus Serienbrief.
Nun aber zurück zum eigentlichen Serienbrief. Am besten beginnen Sie mit einem ganz normalen Anschreiben. Fügen Sie Ihren Absender, einen exemplarischen Empfänger, den Brieftext und Ihre Unterschrift ein.
Im weiteren Verlauf dieses Beitrags verwenden Sie zunächst die Oberfläche von Microsoft Word, um den Serienbrief an eine Datenquelle zu binden.
Im zweiten Teil des Beitrags erstellen Sie ein Programm, das die Bindung automatisch für Sie durchführt. Das Programm führt per Automation praktisch die gleichen Aktionen als VBA-Code aus, die Sie vorher über Menüs initiiert haben. Das vorher erstellte Seriendruck-Dokument können Sie im zweiten Schritt als Vorlage verwenden.
Seriendruck-Dokument auswählen
Mit dem Befehl Extras/Seriendruck starten Sie den Seriendruck-Manager von Microsoft Word. Das Programm öffnet den in Bild 1 gezeigten Dialog, mit dem Sie das Seriendruck-Dokument in drei Schritten erstellen können. Zu Beginn wählen Sie das Seriendruck-Dokument aus. Gehen Sie wie folgt vor:
Falls Sie nicht über ein Dokument verfügen, das Sie als Seriendruck-Dokument verwenden wollen, dann sollten Sie auf die Schaltfläche Neues Hauptdokument klicken.
Word erstellt dann unter Verwendung der Vorlage Normal.Dot ein neues, leeres Dokument. Dieses Dokument können Sie dann an eine Seriendruck-Datenquelle binden.
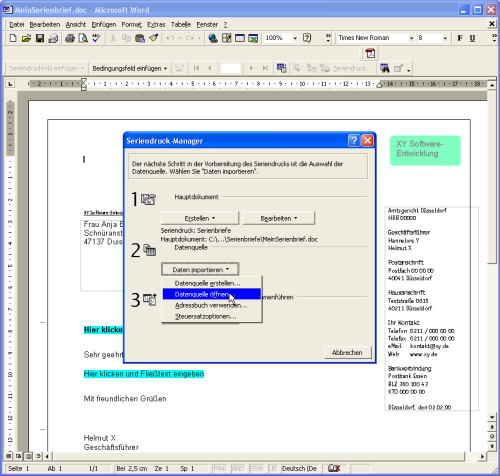
Bild 1: Mit dem Seriendruck-Manager verbinden Sie Ihr Dokument mit einer Seriendruck-Datenquelle.
Datenquelle auswählen
Um das Seriendruck-Dokument mit einer Datenquelle zu verknüpfen, klicken Sie im Dialog Seriendruck-Manager auf die Schaltfläche Daten importieren. Word öffnet daraufhin einen Dateiauswahl-Dialog.
Gehen Sie wie folgt vor:

Bild 2: Wenn diese Fehlermeldung angezeigt wird, sollten Sie die Datenbank zuerst in Access schließen.
Die genannten Schritte binden das Seriendruck-Dokument an die Datenquelle. Es handelt sich hierbei um eine Abfrage aus der Datenbank Adress00.mdb. Word kann die Datenbank nur benutzen, wenn sie nicht gesperrt ist. Andernfalls erscheint bei dem Versuch des Zugriffs auf die Datenbank die in Bild 2 gezeigte Fehlermeldung. Im Fehlerfall sollten Sie die Datenbank zuerst in Access schließen und erst danach die Arbeit mit Word fortsetzen.
Datenfelder einfügen
Die Arbeit mit dem Seriendruck-Manager ist fürs Erste abgeschlossen und Sie können ihn durch einen Klick auf die gleichnamige Schaltfläche schließen. Word hat zwischenzeitlich die Symbolleiste Seriendruck eingeblendet. Sie enthält unter anderem die Schaltfläche Seriendruckfeld einfügen. Mit einem Klick darauf öffnen Sie eine Liste der Datenfelder der Access-Abfrage. Fügen Sie beispielsweise die Felder Anrede, VorUndNachname, Strasse, PLZUndOrt und Land in Ihr Seriendruck-Dokument ein. Wenn Sie die Felder wie in Bild 3 anordnen, dann verfügen Sie bereits über ein Anschriftenfeld, das für private Postempfänger geeignet ist.
Hinweis
Word kennt zwei Modi zur Anzeige von Seriendruckfeldern. Bei ausgeschalteter Seriendruck-Vorschau zeigt es die Feldnamen in spitzen Klammern an. Wenn Sie die Seriendruck-Vorschau durch einen Klick auf das gleichnamige Symbol (es ist mit ABC beschriftet) einschalten, dann ersetzt Word die Felder durch die Daten des aktuellen Datensatzes. Mit den Navigationsschaltflächen können Sie innerhalb der Datenquelle blättern.
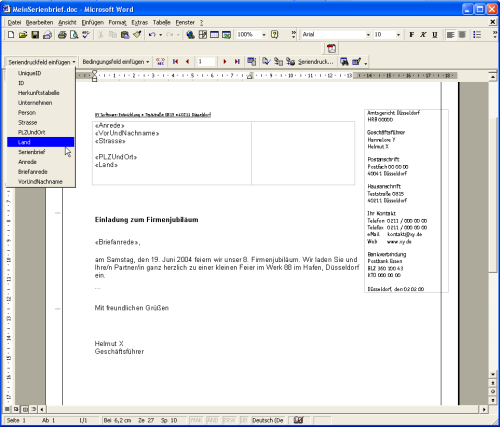
Bild 3: Word zeigt eine Auswahlliste der Datenfelder aus der verknüpften Access-Abfrage an.
Zum vollständigen Serienbrief fehlt eigentlich nur noch das Feld Briefanrede. Es soll die persönliche Anrede wie beispielsweise Sehr geehrte Frau Brinkmann, liefern. Der Inhalt des Feldes stammt ebenfalls aus der Abfrage und Sie können es mit der Schaltfläche Seriendruckfeld einfügen in Ihre Briefvorlage einfügen.
Serienbrief drucken
Mit dem Befehl Datei/Drucken können Sie den Serienbrief ausdrucken. Vorher empfiehlt sich der Aufruf der Seitenansicht. In dieser Ansicht können Sie durch alle Seiten blättern und überprüfen, ob die Verbindung von Serienbrief und Daten Ihren Erwartungen entspricht. Auch wenn Sie sich mit der Datenquelle und dem Serienbrief noch so viel Mühe gegeben haben, so kann doch eine besondere Konstellation von Daten auftreten, die Sie nicht berücksichtigt haben. Vielleicht besteht ein bestimmter Empfänger darauf, dass die Abteilung in Großbuchstaben gedruckt wird, oder was auch immer. Solche speziellen Ausnahmen fügen Sie am besten manuell in das Dokument ein. Gehen Sie wie folgt vor:
Zum Abschluss der Bearbeitung des Seriendruck-Dokuments sollten Sie es unter dem Namen MeinSerienbrief.doc speichern. Wenn Sie das Dokument zu einem späteren Zeitpunkt erneut öffnen, stellt Word eine Verbindung zur Datenquelle her und aktualisiert die Daten. Sie können das Dokument dann mit den neuen, aktuellen Daten ausdrucken.
Microsoft hat viel Aufwand in eine möglichst gute Integration von Access und Word investiert. Es handelt sich schließlich um ein wichtiges Argument, mit dem sich Microsoft Office gegenüber vergleichbaren Software-Paketen anderer Hersteller profilieren kann. Die folgenden Abschnitte beschreiben verschiedene Möglichkeiten, mit denen Sie den Seriendruck von Access aus initiieren können.
Der Microsoft WordSeriendruck-Assistent
Um den Seriendruck mit Microsoft Access zu starten, sollten Sie die Beispieldatenbank Adress00SB.mdb mit gedrückter Umschalttaste öffnen. Dies ist wichtig, damit Sie unter Access über die vollständigen Menüs verfügen. Markieren Sie die Abfrage qrySerienbriefeQuelle. Mit dem Befehl Extras/Office-Verknüpfungen/Seriendruck mit MS Word starten Sie den Microsoft Word Seriendruck-Assistenten von Microsoft Access.
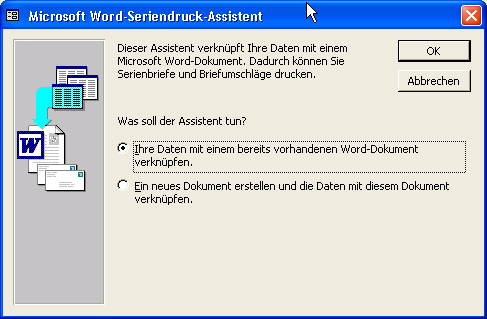
Bild 4: Der Seriendruck-Assistent von Access
Der Seriendruck-Assistent kann die im Datenbankfenster markierte Datenquelle an ein vorher gespeichertes oder an ein neues Dokument binden. Wenn Sie wie in Bild 4 die erste Option aus dem Dialog anklicken, dann können Sie im folgenden Datei öffnen-Dialog das vorher gespeicherte Dokument MeinSerienbrief.doc auswählen.
Access startet Word, öffnet das Dokument und bindet es an die Datenquelle. Als Ergebnis erhalten Sie einen Serienbrief. Die weitere Bearbeitung ist die gleiche wie bei einem mit Word erstellten Serienbrief.
Praxis-Tipp
Den Serienbrief-Assistenten können Sie auch per VBA starten. Sie benötigen lediglich einen Button mit zwei Anweisungen. Mit DoCmd.OpenQuery qrySerienbriefeQuelle öffnen Sie das Datenblatt der Abfrage und mit DoCmd.RunCommand acCmdWordMailMerge starten Sie den Seriendruck-Assistenten. Sie finden dieses Beispiel im Formular frmSeriendruckStart der Datenbank AdressSB00.mdb.
Seriendruck mit VBA
Für das gelegentliche Erstellen einzelner Serienbriefe sind die Möglichkeiten der Benutzeroberfläche von Access und Word vollkommen ausreichend. Etwas schwieriger wird die Sache, wenn Ihre Anwendung die vollständige Kontrolle über die Abläufe behalten soll. In diesem Fall müssen Sie programmieren.
Innerhalb der Adressverwaltung dient das Formular frmSeriendruck als Einstiegspunkt für den Seriendruck. Dieses Formular bietet verschiedene Möglichkeiten zur Selektion von Adressen.
Hinweis
Im Beitrag Adressverwaltung plus Serienbrief finden Sie eine ausführliche Beschreibung, wie Sie die im vorliegenden Beitrag vorgestellten Methoden in die Adressverwaltung aus Access im Unternehmen 4/2003, 6/2003 und 3/2004 integrieren können.
Vorlage auswählen
Ausschlaggebend für den Seriendruck ist die Abfrage qrySerienbriefeQuelle. Sie enthält die Datensätze und Datenfelder für den Seriendruck. Die Aufgabenstellung besteht nun darin, bei einem Klick auf den Button cmdSerienbriefErstellen die Datenquelle an einen Serienbrief zu binden und diesen in Word zu öffnen.
Wie beim Seriendruck-Assistenten soll der Anwender die Möglichkeit haben, ein bestehendes Dokument für den Seriendruck auszuwählen oder ein neues Dokument zu erstellen.
Als Voraussetzung für den Seriendruck benötigen Sie ein Verzeichnis für die zu verwendenden Vorlagen und eines für die Seriendruck-Dateien. Die beiden Informationen sollen in dem einen Datensatz der Tabelle tblPfade gespeichert werden. Für den einfachen Zugriff auf die Optionen ist das Formular frmSeriendruck an folgende Datenquelle gebunden:
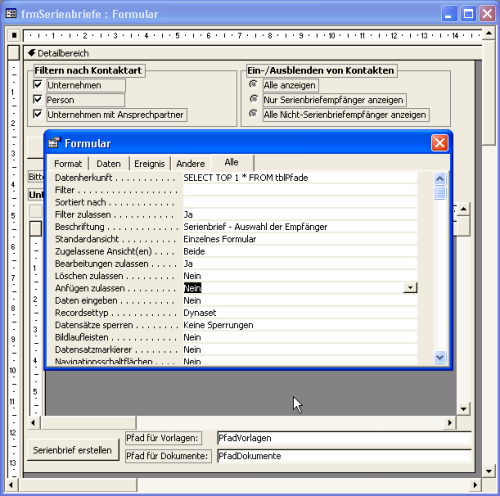
Bild 5: Aus diesem Formular wird der Seriendruck gestartet.
SELECT TOP 1 * FROM tblPfade
In Bild 5 sehen Sie, dass die Formulareigenschaften Löschen zulassen und Anfügen zulassen auf Nein eingestellt wurden.
Mit den beiden Textfeldern PfadVorlagen und PfadDokumente hat der Anwender nun zwar eine einfache Möglichkeit, die beiden Pfade einzugeben, kann aber gleichzeitig nicht ohne Weiteres Datensätze hinzufügen oder löschen. Das Formular verfügt zwar nicht über einen Dateiauswahldialog, um die Pfade einfach zu selektieren. Sie können sie aber per Zwischenablage aus der Adresszeile des Windows Explorers kopieren.
Ende des frei verfügbaren Teil. Wenn Du mehr lesen möchtest, hole Dir ...
den kompletten Artikel im PDF-Format mit Beispieldatenbank
diesen und alle anderen Artikel mit dem Jahresabo
