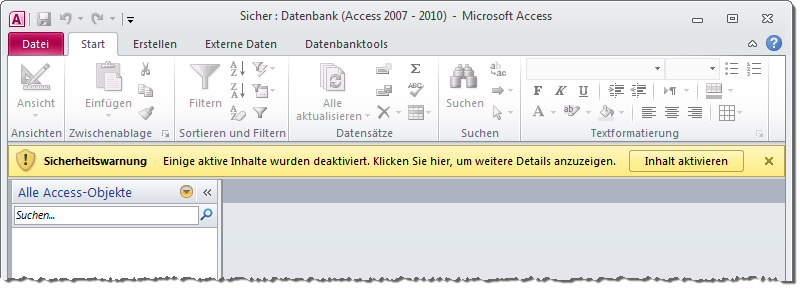
Bild 1: Sicherheitswarnung in früheren Versionen von Access
Nach einigen Jahren der Konstanz hat sich Microsoft mal wieder etwas Neues ausgedacht, um für mehr Sicherheit für die Anwender zu sorgen. Bisher erschien bei Datenbanken aus unbekannten Quellen beim Öffnen ein gelber Balken, der direkt per Mausklick auf eine Schaltfläche die Möglichkeit bot, die Datenbank als sicher einzustufen und sofort auf diese zuzugreifen. Das ist bei sonst gleichen Bedingungen nun nicht mehr möglich und es ist ein zusätzlicher Schritt erforderlich. Welcher das ist und wie Sie die Bedingungen verändern können, um direkt auch auf unbekannte Datenbanken zuzugreifen, zeigen wir in diesem Beitrag.
Wenn Sie bis vor nicht allzu langer Zeit eine Datenbank beispielsweise von einem Kunden per E-Mail erhalten haben und diese auf dem eigenen Rechner öffnen wollten, haben Sie normalerweise die Meldung aus Bild 1 erhalten. Mit einem Mausklick auf die Schaltfläche Inhalt aktivieren war das Problem üblicherweise erledigt – die Anwendung war danach sofort einsatzbereit.
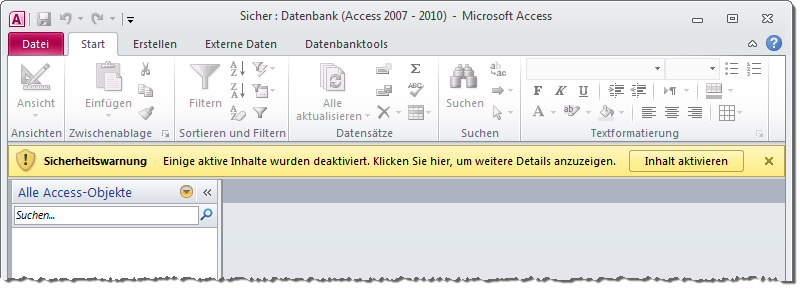
Bild 1: Sicherheitswarnung in früheren Versionen von Access
Mit einem Klick auf diese Schaltfläche wurde die Datenbankdatei der Liste der vertrauenswürdigen Datenbanken hinzugefügt, die in der Registry gespeichert wird.
Seit Januar 2023 stellen wir allerdings fest, dass dieses Verhalten der Vergangenheit angehört: Wenn wir nun eine Datenbankdatei beispielsweise per E-Mail erhalten und diese nach dem Speichern in einem normalen Verzeichnis öffnen, erhalten wir die Meldung aus Bild 2.
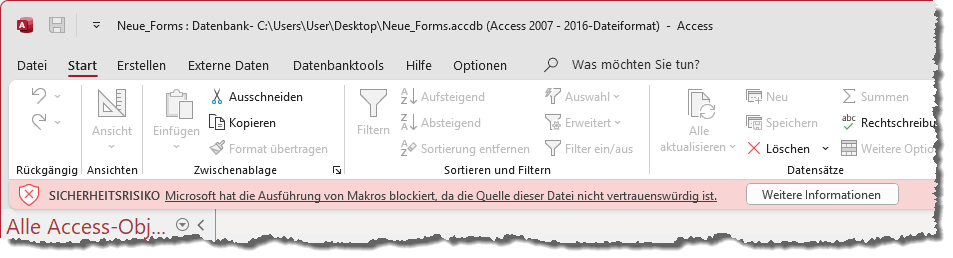
Bild 2: Sicherheitswarnung seit Januar 2023
Diese enthält im Vergleich zu der vorherigen Meldung vor allem keine Schaltfläche mehr, mit der man den enthaltenen VBA-Code aktivieren kann.
Datenbankzugriff erlauben
Zum Aufheben dieser Beschränkung gibt es zwei Möglichkeiten:
- Speichern der Datenbank in einem vertrauenswürdigen Verzeichnis
- Anpassen der Dateieigenschaften der Datenbank
Der erste Schritt ist den meisten Lesern vermutlich bekannt: Ist ein vertrauenswürdiges Verzeichnis bereits vorhanden, kopiert man die Datenbank dorthin und kann sie wie üblich öffnen.
Hat man noch kein entsprechendes Verzeichnis, öffnet man mit dem Ribbon-Befehl Datei|Optionen den Optionen-Dialog. Dort wechseln wir zum Bereich Trust Center und öffnen mit einem Klick auf Einstellungen für das Trust Center… den Dialog Trust Center. Im dortigen Bereich Vertrauenswürdige Speicherorte fügen wir mit einem Klick auf Neuen Speicherort hinzufügen… das gewünschte Verzeichnis hinzu (siehe Bild 3).
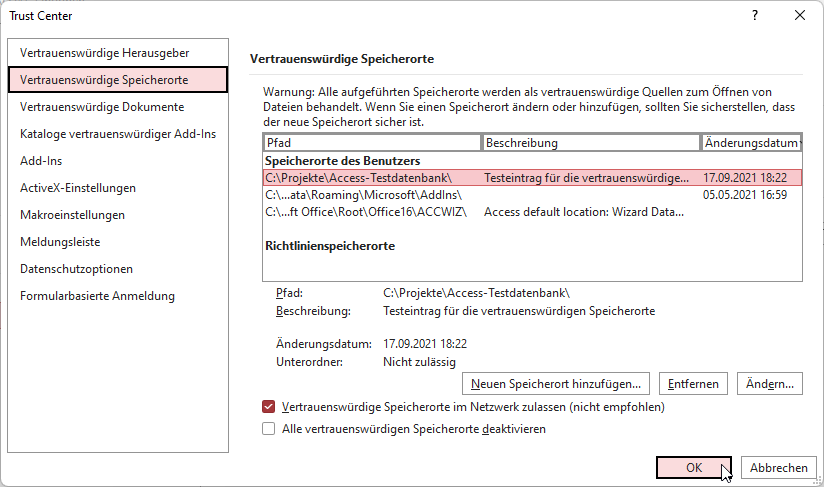
[
Bild 3: Anlegen eines vertrauenswürdigen Speicherortes
Verschieben wir eine Datenbank, die zuvor die eingangs erwähnte Meldung angezeigt hat, in ein solches Verzeichnis, erscheint die Meldung nicht mehr. Es reicht also, wenn man ein solches Verzeichnis definiert und Access-Datenbanken dort öffnet.
Vertrauen per Eigenschaft
Die zweite Möglichkeit ist für den Fall vorgesehen, dass wir die Datenbank ohne Verschieben in ein vertrauenswürdiges Verzeichnis öffnen wollen. Da wir die Datenbank nicht mehr per Mausklick als vertrauenswürdig einstufen können, brauchen wir eine Alternative.
Diese sieht wie folgt aus:
- Schließen Sie die Datenbank wieder.
- Zeigen Sie mit einem Rechtsklick auf die Datenbankdatei das Kontextmenü der Datei an.
- Wählen Sie den Eintrag Eigenschaften aus.
- Dies öffnet den Eigenschaften-Dialog für die Datenbankdatei, der unten eine neue Option bereithält (siehe Bild 4).
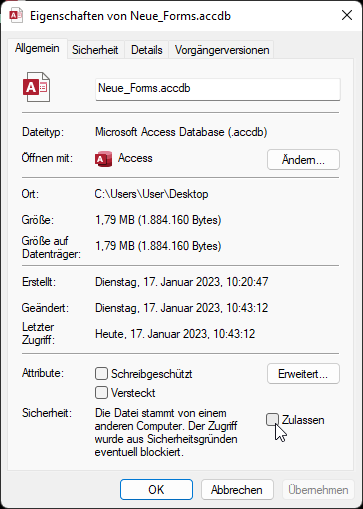
Bild 4: Einstellen der Sicherheit per Eigenschaften-Dialog
Ende des frei verfügbaren Teil. Wenn Du mehr lesen möchtest, hole Dir ...
den kompletten Artikel im PDF-Format mit Beispieldatenbank
diesen und alle anderen Artikel mit dem Jahresabo
