Als Access-Entwickler kommen Sie schnell an die Grenzen des Systems, wenn es um die Sicherheit der Daten, um die Benutzerverwaltung und um die Skalierbarkeit geht. Der Ausweg ist ein SQL-Server, zum Beispiel der Microsoft SQL Server 2012. Wenn Sie die Benutzeroberfläche einer Anwendung in Access programmieren und als Backend zum Speichern der Daten den SQL Server verwenden, erhalten Sie eine tolle Kombination. In diesem Beitrag schauen wir uns an, wie Sie den SQL Server installieren und wie Sie diesen in Betrieb nehmen.
Welche Edition
Bevor wir mit der Beschreibung der Installation des SQL Servers 2012 beginnen, wollen wir Ihnen noch bei der Entscheidung für die richtige Edition helfen. Wenn Sie sich bei Microsoft auf der Webseite über die verschiedenen Editionen informieren wollen, finden Sie dort drei verschiedene Möglichkeiten:
- die Standard-Edition,
- die Business Intelligence-Edition und
- die Enterprise-Edition.
Eines vorneweg: Für Otto Normalverbraucher, der lediglich eine Access-Anwendung nach SQL Server migrieren möchte oder eine neue Anwendung auf Basis von Access mit SQL Server-Backend erstellen will, deren Funktionsumfang den einer normalen Access-Anwendung nicht übersteigt, kommt mit der Standard-Edition hervorragend klar. Sie liefert mit dem SQL Server Management Studio, den Reporting Services und dem SQL Profiler außerdem wichtige Werkzeuge.
Die kostenlose Express Edition kommt in drei Varianten:
- die einfache Express Edition,
- die Express Edition with Tools und
- die Express Edition with Advanced Services.
Alle Versionen sind bezüglich des nutzbaren Arbeitsspeichers auf 1 GB begrenzt, die Datenbanken dürfen maximal 10 GB groß werden. Mehr als genug für die meisten Datenbanken, zumal Access nach wie vor eine maximale Größe von 2 GB erlaubt. Bei der Express Edition sollten Sie mindestens die Express Edition with Tools verwenden, wenn Sie das SQL Server Management Studio benötigen und die Express Edition with Advanced Services, wenn Sie Ihre Berichte mit den Reporting Services erstellen möchten.
Funktionsübersicht
Eine Übersicht der Funktionen der verschiedenen Editionen finden Sie im Internet auf der Webseite von Microsoft unter dem Titel Features Supported by the Editions of SQL Server 2012 (die Links ändern sich beizeiten, also googeln Sie einfach nach diesem Titel). Den SQL Profiler erhalten Sie mit keiner der Express Editions. Das ist schade, denn der SQL Profiler ist ein wichtiges Werkzeug bei der Migration von Datenbanken von Access nach SQL Server. Sie können damit beispielsweise genau verfolgen, welche Datenmengen etwa beim Öffnen eines Formulars, das an eine oder mehrere Tabellen des SQL Servers gebunden ist, über das Netz geschaufelt werden mussten.
Kosten
Die Express Editions helfen also nicht perfekt weiter, wenn Sie die Entwicklung einer Datenbank auf Basis eines SQL Server-Backends planen. Deshalb lautet die schlechte Nachricht: Sie werden in die Tasche greifen müssen, wenn Sie das Thema professionell angehen wollen. Die gute Nachricht hingegen ist: Es wird Sie nur rund 60 EUR kosten (aktueller Preis etwa bei Amazon), denn es gibt eine Entwickler-Version – den SQL Server Developer Edition 2012. Dieser enthält alles, was Sie für die tägliche Arbeit benötigen. Alternativ können Sie die gewünschte Version des SQL Servers natürlich auch über eines der Software-Abonnements für Entwickler von Microsoft beziehen.
Vorbereitung der Installation
Bevor Sie SQL Server 2012 installieren, sollten Sie sich überlegen, ob Sie diesen direkt auf Ihrem Desktoprechner anlegen, auf einem anderen, über das Netzwerk verbundenen Rechner oder gar in einer virtuellen Maschine. Virtuelle Maschinen erlauben einen Zugriff, der dem über ein Netzwerk entspricht, sodass Sie hier leicht den zukünftigen Betrieb über das Netzwerk testen können.
Installation starten
Der erste Schritt bei der Installation verläuft wie bei fast allen anderen Installationen auch – Sie klicken doppelt auf die Datei Setup.exe. Danach erscheint der Dialog aus Bild 2, wo Sie sich für den Punkt Neue eigenständige SQL Server-Installation … entscheiden.
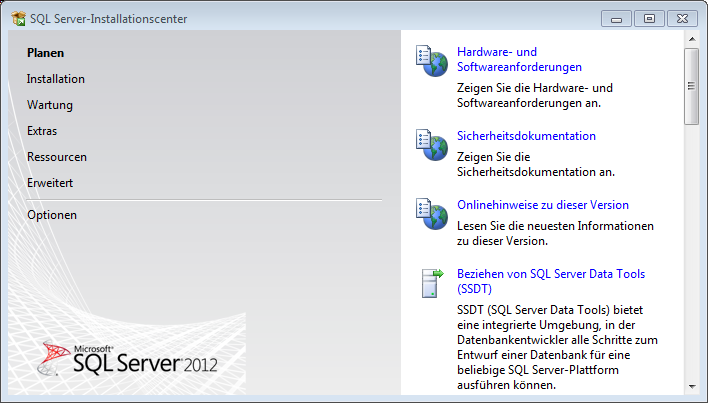
Bild 1: Das SQL Server-Installationscenter
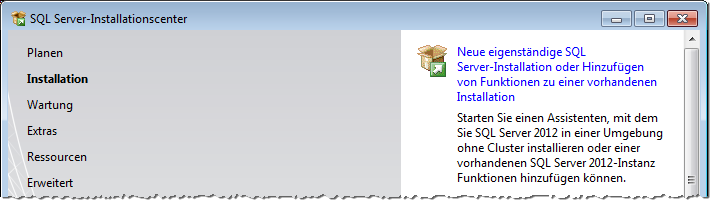
Bild 2: Auswahl der Installationsart
Nun beginnt nicht etwa die Installation des SQL Servers, und genau genommen starten noch nicht einmal die direkten Vorbereitungen. Stattdessen untersucht das Setup während der Anzeige des Dialogs Setupunterstützungsregeln, ob die für die Installation von Unterstützungsdateien nötigen Voraussetzungen erfüllt sind. Nachdem dies geschehen ist, klicken Sie auf OK.
Danach ist eigentlich die Eingabe des Lizenzschlüssels angezeigt. Wenn Sie die Developer Edition einsetzen, ist diese jedoch bereits vorhanden – siehe Bild 3.
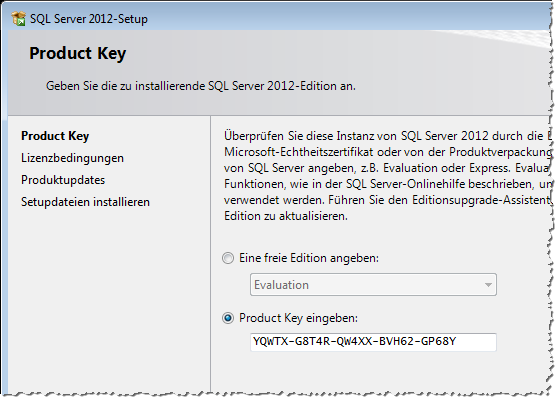
Bild 3: So sollte es immer sein: Setup mit vorhandenem Produkt Key
Im folgenden Dialog akzeptieren Sie, wie ebenfalls gängige Praxis, die Lizenzbedingungen. Anschließend sucht der Installationsassistent im Internet nach Updates für den SQL Server.
Setupdateien kopieren
Schließlich installiert der Installationsassistent die Setupdateien auf dem System – diese liegen ja bislang noch auf der DVD oder auf der .iso-Datei.
Anschließend folgt ein weiterer Aufruf des Dialogs Setupunterstützungsregeln – diesmal gibt es auch etwas zu meckern (s. Bild 4). Die Windows-Firewall könnte zu einem Problem werden. Also schalten wir diese temporär aus und nach der Installation wieder ein. Unter Windows 7 gelingt das beispielsweise so:
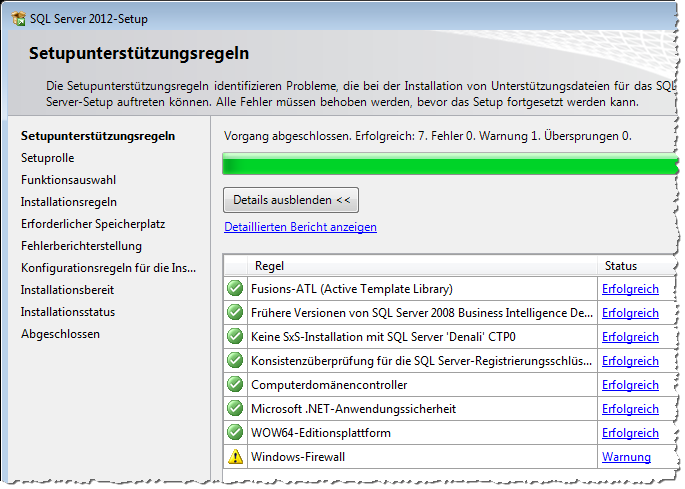
Bild 4: Die Windows-Firewall ist der Installation gegebenenfalls im Weg.
- Öffnen der Systemsteuerung
- Auswählen von System und Sicherheit, dort auf Windows-Firewall klicken
- Im nun erscheinenden Dialog auf Windows-Firewall ein- oder ausschalten klicken
- Dort unter Standorteinstellungen für das öffentliche Netzwerk die Option Windows-Firewall deaktivieren (nicht empfohlen) aktivieren (s. Bild 5)
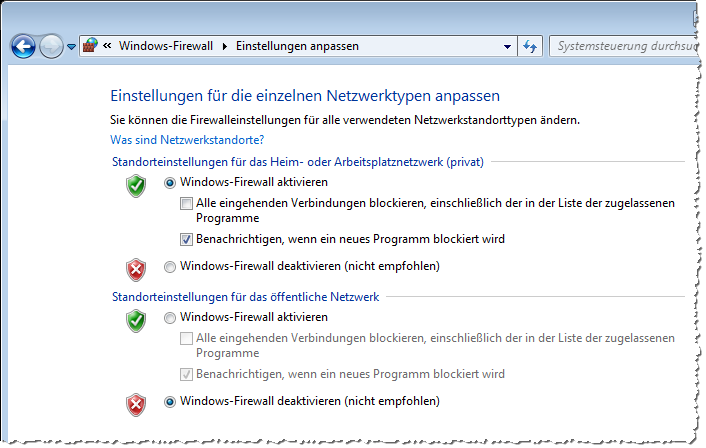
Bild 5: Temporäre Deaktivierung der Windows-Firewall
Wenn Sie anschließend im Dialog Setupunterstützungsregeln auf Erneut ausführen klicken, wird auch die Option Windows-Firewall als erfolgreich gekennzeichnet und Sie können mit einem Klick auf die Schaltfläche Weiter zum nächsten Schritt gehen.
Der Dialog Setuprolle mag Neulinge wiederum vor Rätsel stellen. Die richtige Option ist an dieser Stelle die erste – SQL Server-Funktionsinstallation (s. Bild 6).
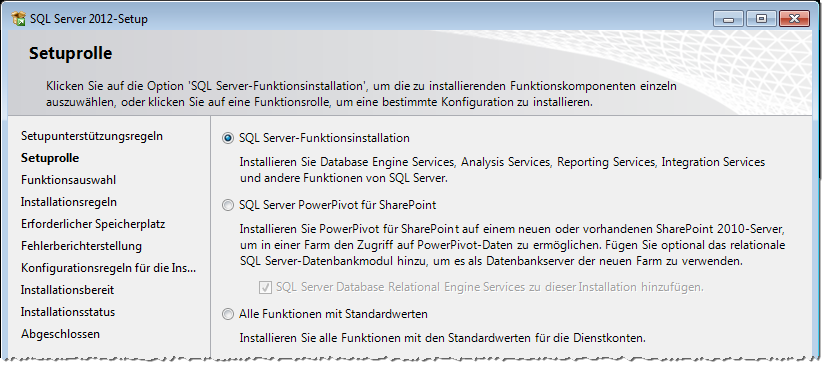
Bild 6: Auswählen der Installationsart
Der folgende Dialog heißt Funktionsauswahl und bietet die Möglichkeit, die zu installierenden Komponenten auszuwählen (s. Bild 7).
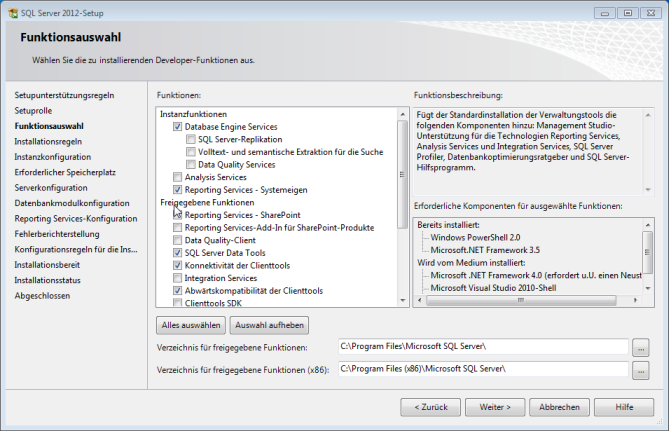
Bild 7: Festlegen der zu installierenden Komponenten
Dabei setzen Sie Häkchen bei den folgenden Komponenten:
- Database Engine Services
- Reporting Services – Systemeigen
- SQL Server Data Tools
- Konnektivität der Clienttools
- Abwärtskompatibilität der Clienttools
- Dokumentationskomponenten
- Verwaltungstools – Einfach (enthält unter anderem das SQL Server Management Studio)
- Verwaltungstools – Vollständig (enthält unter anderem Management Studio-Unterstützung für Reporting Services, SQL Server Profiler)
Außerdem legen Sie hier fest, wohin die Komponenten installiert werden sollen, und erfahren mehr über die einzelnen Komponenten, wenn Sie diese anklicken.
SQL Server-Instanz konfigurieren
Nach einem Klick auf Weiter folgt eine erneute Prüfung einiger Voraussetzungen. Danach konfigurieren Sie die SQL Server-Instanz. Hierbei geht es vor allem darum, ob auf dem Zielrechner gegebenenfalls schon eine Instanz des SQL Servers installiert ist. Ist das der Fall, können Sie SQL Server als neue Instanz installieren (s. Bild 8). Für normale Anwendungszwecke sollte eine einzige Instanz allerdings ausreichen, sodass wir an dieser Stelle die Option Standardinstanz festlegen.
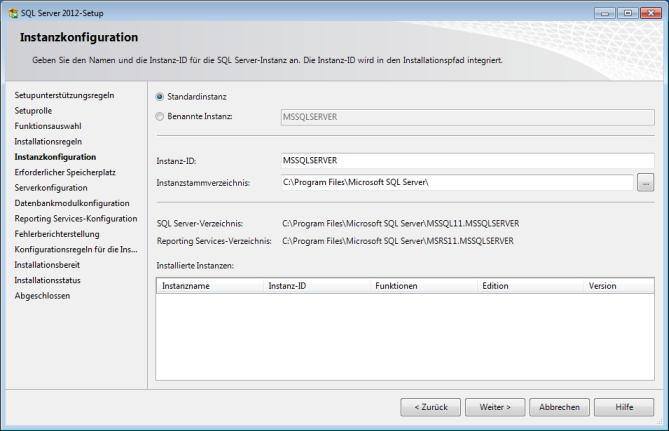
Bild 8: Einstellen der Instanzeigenschaften
Die Standardinstanz kann später über den Computernamen angesprochen werden, eine benannte Instanz wird über den dafür festgelegten Namen referenziert.
Ein Grund für die Installation verschiedener Instanzen ist etwa die gleichzeitige Bereitstellung zum Testen und für den Produktivbetrieb.
Ausreichend Speicherplatz verfügbar
Der folgende Schritt ermittelt den benötigten und den zur Verfügung stehenden Speicherplatz. In der vorliegenden Konstellation benötigt der SQL Server sage und schreibe 5,7 GB. Beachten Sie dies, wenn Sie den SQL Server auf einem Rechner oder einer virtuellen Maschine installieren, die nicht allzu üppig mit Speicherplatz ausgestattet ist. Reicht der Speicherplatz aus, gelangen Sie mit einem Klick auf Weiter zum nächsten Schritt.
Dienstkonten anpassen
Der nächste Dialog bietet die Möglichkeit, Konten für die verschiedenen Server-Dienste zuzuweisen (s. Bild 9). Außerdem legen Sie hier fest, wie die Dienste gestartet werden sollen.
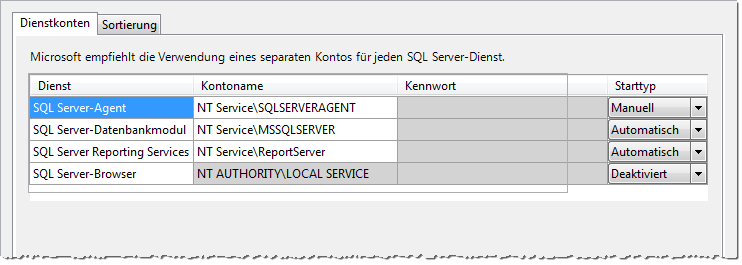
Bild 9: Einstellen der Eigenschaften der Dienste
Aber was sind das überhaupt für Dienste
- SQL Server-Agent: Ist eine Art Taskplaner des SQL Servers. Damit lassen sich beispielsweise Backups terminieren.
- SQL Server-Datenbankmodul: Dieser Dienst sorgt für das Speichern, Verarbeiten und Sichern der Daten, den Zugriff und die Transaktionsverarbeitung.
- SQL Server Reporting Services: Dient der Erstellung von Berichten.
- SQL Server-Browser: Stellt die Verbindungsinformationen zu den Instanzen bereit, wird aber aktuell nicht benötigt.
Auf der zweiten Registerkarte dieses Installationsschrittes können Sie die Standardsortierung einstellen – Latin1_General_CI_AS ist hier völlig in Ordnung.
Authentifizierungsmodus festlegen
Der nächste Dialog (s. Bild 10) beschäftigt sich zunächst mit der Authentifizierung.
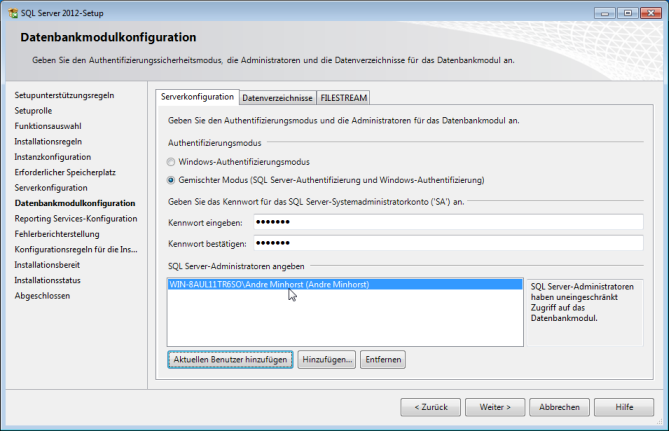
Bild 10: Authentifizierung einstellen
Es gibt zwei Authentifizierungsmethoden:
- Bei der Windows-Authentifizierung melden sich die Benutzer mit ihrem Windows-Benutzerkonto an.
- Bei der gemischten Authentifizierung können Sie sich mit Windows- und speziellen SQL Server-Benutzerkonten am SQL Server anmelden. Das heißt, dass Sie für jeden Benutzer ein neues Konto im SQL Server anlegen müssen.
Laut Microsoft wird die gemischte Authentifizierung nur noch aus Gründen der Abwärtskompatibilität bereitgestellt. Die Windows-Authentifizierung ist sicherer.
Wenn Sie – wie in diesem Beispiel – die gemischte Authentifizierung wählen, müssen Sie ein Kennwort für ein SQL Server-Systemadministratorkonto mit dem Benutzernamen SA angeben.
Außerdem müssen Sie ein Systemadministratorkonto angeben. Dazu können Sie beispielsweise das aktuelle Benutzerkonto verwenden, das Sie mit einem Klick auf die Schaltfläche Aktuellen Benutzer hinzufügen hinzufügen.
Auf der zweiten Registerkarte namens Datenverzeichnisse legen Sie die Verzeichnisse für die verschiedenen Datenarten ein (s. Bild 11).
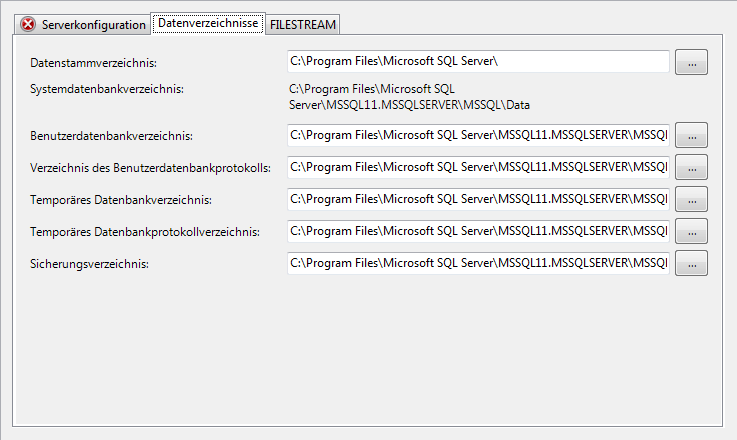
Bild 11: Angeben der Datenverzeichnisse
Art der Dateiablage
Interessant wird es noch einmal auf der dritten Registerseite FILESTREAM. Hier legen Sie fest, wie Sie in Feldern des Datentyps varBinaryMax enthaltenen Daten (zum Beispiel Bilddateien) gespeichert werden – ob in den Datenbankdateien oder direkt im Dateisystem. Wenn Sie FILESTREAM für Transact-SQL-Zugriff aktivieren und FILESTREAM für E/A-Dateizugriff aktivieren einschalten, erfolgt die Ablage im Dateisystem. Wir aktivieren auch die Option Zugriff von Remoteclients auf FILESTREAM-Daten zulassen (s. Bild 12).
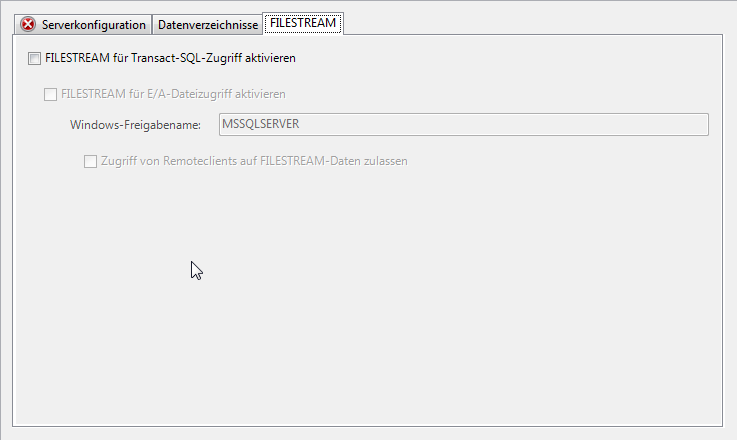
Bild 12: Einstellungen für die FILESTREAM-Funktion
Reporting Services konfigurieren
Anschließend kümmern Sie sich um die Konfiguration der Reporting Services (s. Bild 13). Behalten Sie hier den voreingestellten Wert einfach bei.
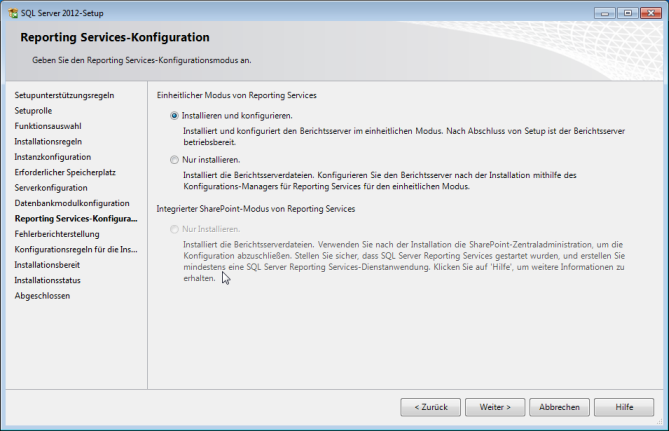
Bild 13: Konfiguration der Reporting Services
Fehlerberichterstellung
Ob Sie den Versand von Berichten an Microsoft wünschen, wenn Fehler auftreten, müssen Sie selbst entscheiden – und im folgenden Dialog angeben. Es folgt nun noch eine Prüfung einiger Voraussetzungen für die Installation, die auf dem Testrechner sämtlich erfolgreich verliefen. Nach dem Abnicken einer Zusammenfassung der Installationseinstellungen starten Sie die Installation mit einem Mausklick auf die Schaltfläche Installieren. Nach der etwas längeren Installationsprozedur steht dann schließlich ein Neustart an. Ein Blick in das Startmenü von Windows zeigt: Alle Komponenten wurden wie gewünscht installiert (s. Bild 14).
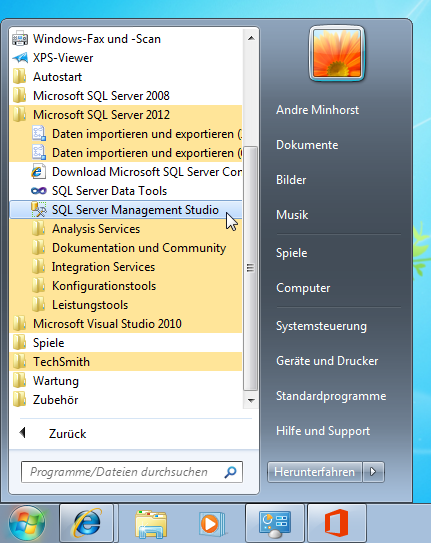
Ende des frei verfügbaren Teil. Wenn Du mehr lesen möchtest, hole Dir ...
den kompletten Artikel im PDF-Format mit Beispieldatenbank
diesen und alle anderen Artikel mit dem Jahresabo
