Zusammenfassung
Sie erfahren, wie Sie eine Anwendung mit eigenen Menüs ausstatten und die eingebauten Menüs dadurch ersetzen.
Techniken
Menüleisten, Symbolleisten, Start-Dialog, Formulare, Berichte
Voraussetzungen
Access 97 oder höher
Beispieldateien
André Minhorst, Duisburg
Wer den Benutzern seiner Anwendung richtigen Komfort bieten möchte, kommt nicht um eine Menüleiste zum Aufrufen der wichtigsten Funktionen herum. Für den Eigenbedarf reicht sicher das Datenbankfenster aus, aber zur intuitiven Bedienung ist dies nicht geeignet. Auch ein übersichtsformular taugt nur bedingt als Ausgangspunkt zum Starten von Vorgängen – es verschwindet mitunter hinter anderen Formularen. Daher erfahren Sie im vorliegenden Beitrag, wie Sie Ihrer Anwendung blitzschnell einen professionellen Touch verpassen.
Menüs sollen im Folgenden der Oberbegriff für die drei Menüarten unter Access sein.
Dazu gehören die Menüleiste, die keine Symbole enthält und in der Regel ständig sichtbar ist (dort finden Sie Einträge wie Datei, Bearbeiten oder Ansicht), die Symbolleisten, die je nach aktivem Objekt unterhalb der Menüleiste angezeigt werden, und die Kontextmenüs, die durch Klicken mit der rechten Maustaste auf ein bestimmtes Objekt die in Zusammenhang mit diesem Objekt verfügbaren Befehle anzeigen.
Menüleisten und Symbolleisten sind von der Handhabung her prinzipiell identisch, sodass im Folgenden von Symbolleisten die Rede sein wird. Später geht dieser Beitrag dann auf die Besonderheiten von Menüleisten ein.
Mit Symbolleisten lässt sich eine Menge anstellen: Sie können bestehenden Symbolleisten Einträge und Untermenüs hinzufügen und diese wieder entfernen, Sie können Symbolleisten hinzufügen und diese bearbeiten oder wieder löschen.
Außerdem können Sie festlegen, wann die Symbolleisten angezeigt werden sollen, wenn diese nicht ohnehin immer sichtbar sind.
Der Anpassen-Dialog
All diese Aktionen gehen vom Anpassen-Dialog aus, den Sie mit dem Eintrag Anpassen des Kontextmenüs einer der vorhandenen Menüs anzeigen. Der Dialog hat drei Registerseiten, von denen Sie zwei nachfolgend genauer kennen lernen (siehe Bild 1).
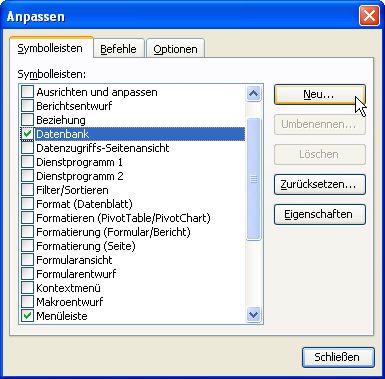
Bild 1: Mit diesem Dialog passen Sie die Menüs von Access an.
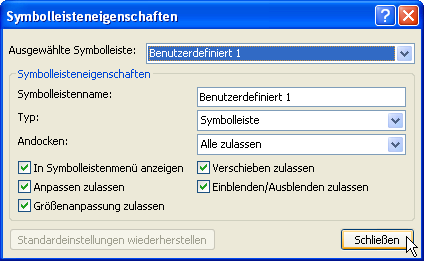
Bild 2: Eigenschaften einer Symbolleiste
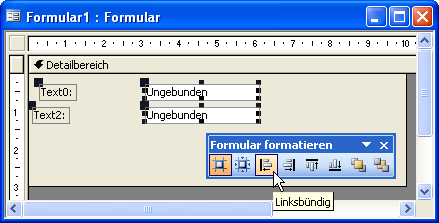
Bild 3: Eine neue Symbolleiste zum Formatieren von Steuerelementen
Symbolleiste anlegen
Das Anlegen einer Symbolleiste erfolgt mit der Schaltfläche Neu auf der Registerseite Symbolleiste.
Nach der Eingabe des Namens der Symbolleiste erscheint die noch leere Symbolleiste frei schwebend im Access-Fenster.
Wenn Sie diese Symbolleiste in der Liste im Anpassen-Dialog auswählen und dann die Schaltfläche Eigenschaften betätigen, erscheint das Fenster aus Bild 2, in dem Sie die Eigenschaften der Symbolleiste festlegen können.
Einen anderen Weg gibt es nicht – dafür können Sie aber bei geöffnetem Eigenschafts-Dialog auch andere Symbolleisten auswählen.
Hinzufügen von Befehlen
Das Bestücken der Symbolleiste ist denkbar einfach. Das schnellstmögliche Ergebnis erzielen Sie, wenn Sie einen oder mehrere eingebaute Befehle aus dem Registerblatt Befehle des Anpassen-Dialogs zu der neuen Symbolleiste hinzufügen.
Dabei wählen Sie aus dem linken Listenfeld die passende Kategorie und aus dem rechten Listenfeld den gewünschten Befehl aus.
Zum Hinzufügen ziehen Sie einfach den betreffenden Eintrag aus dem Anpassen-Dialog an die passende Stelle in der Symbolleiste.
Ein Beispiel ist die Symbolleiste aus Bild 3, die einige Befehle zum Formatieren von Steuerelementen in Formularen und Berichten enthält. Das Zusammenstellen einer solchen Symbolleiste dauert nur wenige Sekunden.
Diese Symbolleisten sind zwar ganz praktisch, aber sie bieten nicht die Möglichkeiten eingebaute Symbolleisten:
Eine Symbolleiste wie die obige zum Bearbeiten von Formularen und Berichten in der Detailansicht sollte auch nur dann erscheinen, wenn ein Formular oder ein Bericht in der Entwurfsansicht geöffnet ist.
Interessanter ist aber ohnehin das Zusammenstellen von Symbolleisten für den Benutzer der Anwendung. Und bei diesen lässt sich wiederum sehr genau festlegen, welche Symbolleisten sichtbar sein sollen und welche nicht. Wie das funktioniert, zeigt folgendes Beispiel.
Berichte im Griff
Ziel ist es, eine Symbolleiste zu erstellen, die nur in Zusammenhang mit in der Vorschauansicht geöffneten Berichten erscheint (siehe Bild 4).
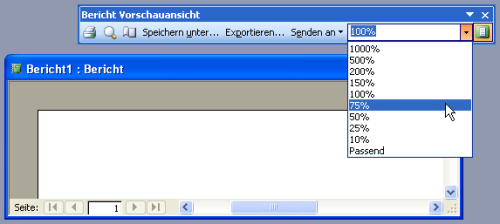
Bild 4: Bericht mit eigener Symbolleiste
Dazu legen Sie zunächst eine neue Symbolleiste namens Bericht Vorschauansicht an und fügen einige für den Umgang mit Berichten sinnvolle Befehle hinzu. Diese sind im Anpassen-Dialog über mehrere Kategorien verteilt, daher benutzen Sie am besten direkt das Standardkontextmenü als Quelle für die Befehle des neuen Menüs.
Dieses finden Sie folgendermaßen:
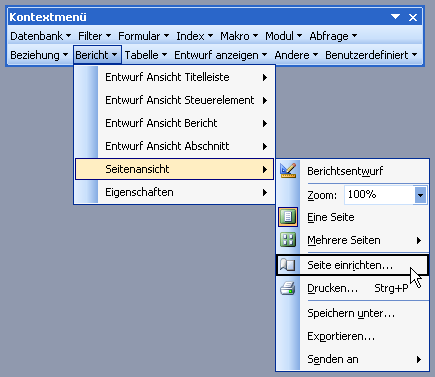
Bild 5: Befehle „klauen“ aus den Standardkontextmenüs
Ende des frei verfügbaren Teil. Wenn Du mehr lesen möchtest, hole Dir ...
den kompletten Artikel im PDF-Format mit Beispieldatenbank
diesen und alle anderen Artikel mit dem Jahresabo
