Das Thema Adressverwaltung kann man auf viele verschiedene Arten lösen. In vielen Fällen reicht eine einfache Tabelle, die eine Adresse speichert. Reden wir über Adressen in einer Kundenverwaltung, kann es auch vorkommen, dass der Kunde unterschiedliche Adressen für Lieferungen und Rechnungen angeben möchte. Solche Daten speichert man entweder in einer einzigen Tabelle je Kunde oder man trägt die Liefer- und Rechnungsadresse in eigene Tabellen ein, die man dann per 1:1-Beziehung mit dem Kundendatensatz verknüpft. Wir gehen noch einen Schritt weiter und wollen mit der hier vorgestellten Lösung die Möglichkeit bieten, nicht nur zwei, sondern beliebig viele Adressen je Kunde anzulegen – die dann flexibel als Rechnung- oder Lieferadresse festgelegt werden können.
Eigentlich ist es kein Problem, die Adressdaten eines Kunden oder einer Person in einem Datensatz einer Tabelle zu speichern. Sie legen dann Felder für ein oder zwei Adressen an, hier Liefer- und Rechnungsadresse, und speichern den Datensatz. Aus dieser Tabelle können Sie dann ganz einfach die Lieferadresse und die Rechnungsadresse entnehmen.
Nachteile herkömmlicher Kundentabellen
Aber was, wenn der Kunde vorübergehend unter einer anderen Lieferadresse erreichbar ist Oder wenn er eine Rechnung zwischenzeitlich an seinen Arbeitgeber schicken lassen will, statt zu sich nach Hause
Dann müssen Sie entweder zur klassischen Methode greifen und die Rechnung oder das Paket von Hand beschriften oder Sie ändern die Rechnungs- oder Lieferadresse vorübergehend, um diese anschließend wieder in den alten Zustand zu versetzen. Aber wie stellen Sie sicher, dass Sie dann nicht vergessen, die vorübergehende Adresse wieder herauszulöschen Und wo speichern Sie in der Zwischenzeit die üblicherweise zu verwendende Adresse
Solche Fragen stellen sich auch, wenn Sie mit der hier vorgestellten Lösung arbeiten, aber sie macht das Leben deutlich einfacher.
Datenmodell für flexible Adressen
Im Datenmodell für unsere Lösung finden wir zunächst die übliche Tabelle etwa namens tblKunden. Diese enthält einige Basisdaten wie etwa die Anrede, den Vor- und den Nachnamen des Kunden sowie das Geburtsdatum. Wir haben beispielsweise auch noch die E-Mail-Adresse und die Telefonnummer des Kunden erfasst. Sie können nach Bedarf noch weitere organisatorische Daten erfassen, wie etwa das Datum, an dem der Kundendatensatz erstellt wurde.
Diese Tabelle sieht vorerst wie in Bild 1 aus. Das Feld AnredeID ist ein Fremdschlüsselfeld zur Tabelle tblAnreden, welche wir hier nicht abbilden. Diese Tabelle besteht lediglich aus den Feldern ID und Anrede.
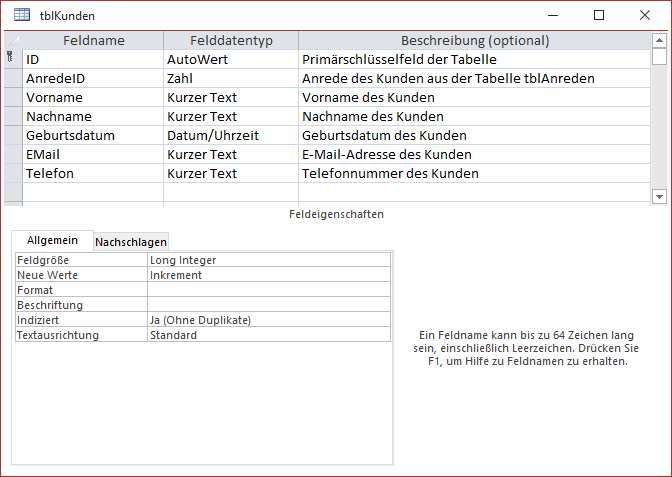
Bild 1: Entwurf der Tabelle tblKunden
Die neue Tabelle zum Speichern von Liefer- und Rechnungsadressen heißt schlicht tblAdressen. Sie sieht im Entwurf wie in Bild 2 aus. Sie enthält nochmals die Felder AnredeID, Vorname und Nachname – das deshalb, weil ja auch einmal eine ganz andere Person eine Lieferung oder eine Rechnung erhalten können soll. Außerdem finden Sie hier die üblichen Felder zum Erfassen einer Adresse wie Firma, Strasse, PLZ, Ort und Land.
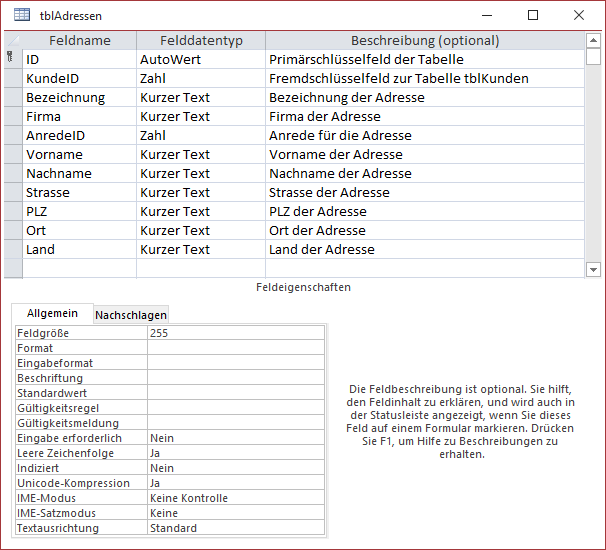
Bild 2: Entwurf der Tabelle tblAdresse
Interessant wird es beim Feld KundeID. Dabei handelt es sich um ein Fremdschlüsselfeld, mit dem Sie einen der Datensätze der Tabelle tblKunden auswählen können. Wir haben es als Nachschlagefeld ausgelegt.
Außerdem finden Sie hier das Feld Bezeichnung. Damit soll der Benutzer eine individuelle Bezeichnung für die Adresse angeben können, damit er diese später leicht identifizieren kann. Es handelt sich jedoch um kein Pflichtfeld.
Von der Adresse zum Kunden zur Adresse
Nun können wir zwar bereits für eine Adresse festlegen, zu welchem Kunden diese gehört, und auf diese Weise einem Kunden keine, eine oder auch mehrere Adressen zuweisen. Aber woher wissen wir, welche Adresse die Lieferadresse des Kunden ist und welche die Rechnungsadresse
Dazu müssen wir der Tabelle tblKunden noch weitere Felder hinzufügen, was wir wie in Bild 3 erledigen. Das erste Feld heißt LieferadresseID und ist ein Fremdschlüsselfeld zur Auswahl eines der Datensätze der Tabelle tblAdressen. Das zweite Feld namens RechnungsadresseID dient der Auswahl der für den Rechnungsversand zu verwendenden Adresse.
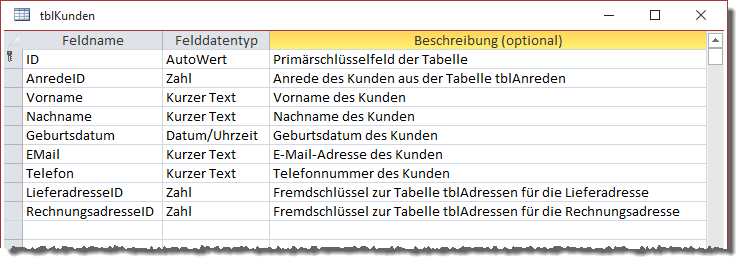
Bild 3: Entwurf der Tabelle tblAdresse mit Feldern zur Auswahl von Rechnungs- und Lieferadresse
Beziehungen zwischen den Tabellen
Wir haben nun verschiedene Beziehungen festgelegt, welche die Tabellen tblKunden und tblAdressen in beide Richtungen miteinander verknüpfen. Die Tabelle tblAdressen wird über das Fremdschlüsselfeld Kunde-ID mit je einem Datensatz der Tabelle tblKunden verknüpft. Die Tabelle tblKunden wiederum wird über kein, eines oder zwei der Felder LieferadresseID und Rechnungsadresse-ID mit der Tabelle tblAdressen verknüpft (siehe Bild 4). Um die Beziehungen zwischen den ID-Feldern der Tabelle tblAdressen und den beiden Fremdschlüsselfeldern LieferadresseID und RechnungsadresseID im Beziehungen-Fenster abzubilden, haben wir die Tabelle tblAdressen unter dem Namen tblAdressen_1 ein zweites Mal hinzugefügt. Die Beziehung zwischen dem Feld KundeID der hier unter tblAdressen_1 abgebildeten Tabelle und der Tabelle tblKunden lässt sich aus technischen Gründen nicht abbilden, sie ist aber wie für die Tabelle tblAdressen dargestellt vorhanden.
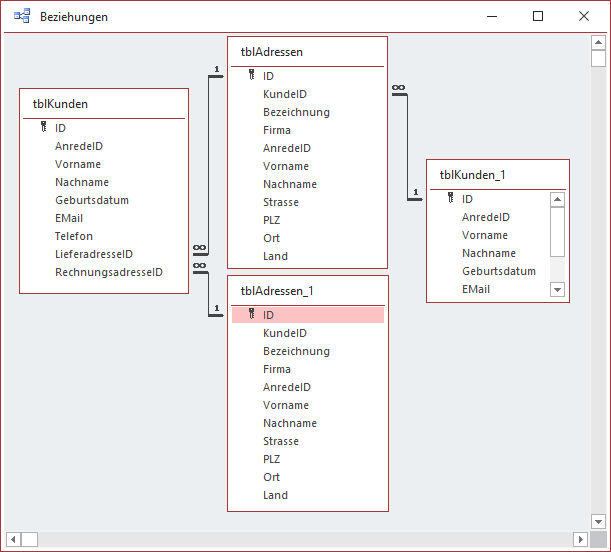
Bild 4: Beziehungen zwischen den Tabellen
Reihenfolge beim Anlegen der Daten
Wenn Sie einen Datensatz in die Tabelle tblAdressen eingeben, müssen Sie auch gleich über das Feld KundeID festlegen, zu welchem Kunden die Adresse gehört. Daher muss zu diesem Zeitpunkt bereits ein Kundendatensatz vorhanden sein. Die Reihenfolge lautet also: Erst Kundendatensatz anlegen, dann die Adressdatensätze. Um sicherzustellen, dass kein Adressdatensatz gespeichert werden kann, ohne dass ein Kundendatensatz referenziert wurde, stellen wir die Eigenschaft Eingabe erforderlich für das Feld KundeID der Tabelle tblAdressen auf Ja ein. Dies sollten Sie erledigen, bevor Sie Daten in die Tabelle tblAdressen eingegeben haben, deren Fremdschlüsselfeld KundeID noch leer ist. Datensätze in der Tabelle tblAdressen ohne referenzierten Kundendatensatz sind ein Problem, denn sie befinden sich quasi im luftleeren Raum – sie sind keinem Kunden zugeordnet und so nicht zu gebrauchen.
Löschweitergabe bei den Verknüpfungen
Wenn wir mit Verknüpfungen arbeiten, müssen wir uns auch ansehen, welche Regeln wir für das Löschen von Daten festlegen. Das ist einfach: Wenn ein Kundendatensatz aus der Tabelle tblKunden gelöscht wird, sollen natürlich auch die mit diesem Kunden verknüpften Adressdatensätze aus der Tabelle tblAdressen gelöscht werden. Die Frage ist nur: Über welche Beziehung können wir das festlegen Die korrekte Antwort ist: Über die Beziehung der Felder LieferadresseID und RechnungsadresseID der Tabelle tblKunden zum Feld ID der Tabelle tblAdressen.
Im Fenster Beziehungen bearbeiten für diese Beziehung stellen wir die Eigenschaft Löschweitergabe an verwandte Datensätze zusätzlich zu Mit referentieller Integrität ein (siehe Bild 5).
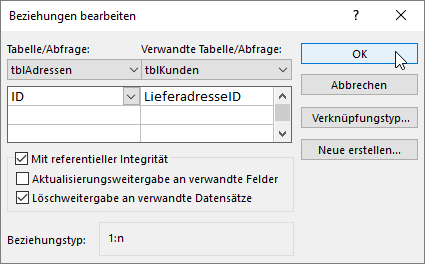
Bild 5: Beziehung zwischen den Tabellen tblKunden und tblAdressen
Damit werden nun beim Löschen eines Kunden aus der Tabelle tblKunden gleichzeitig alle mit diesem Kundendatensatz verknüpften Adressen gelöscht.
Auswahl der Rechnungs- und Lieferadresse
Wenn wir nun einige Datensätze zur Tabelle tblKunden hinzugefügt haben und in der Tabelle tblAdressen Adressen angelegt haben, die mit den Einträgen der Tabelle tblKunden verknüpft sind, können wir für die beiden Fremdschlüsselfelder LieferadresseID und RechnungsadresseID die passenden Einträge aus der Tabelle tblAdressen auswählen.
Sobald wir zum Beispiel das Nachschlagefeld LieferadresseID der Tabelle tblKunden aufklappen, finden wir dort nicht nur die Einträge der Tabelle tblAdressen vor, die wir dem aktuellen Kunden über das Feld KundeID zugewiesen haben, sondern alle Adressen. Wir müssten hier also noch einen Filter einbauen, der nur die zu diesem Kunden passenden Adressen liefert.
Das ist nun allerdings keine Aufgabe mehr, die wir im Datenmodell erledigen können – dazu benötigen wir entsprechende Formulare.
Formulare zur Eingabe von Kunden und Adressen
Wir starten mit einem einfachen Formular namens frmKunden, das über die Eigenschaft Datensatzquelle an die Tabelle tblKunden gebunden ist.
Außerdem ziehen wir alle Felder dieser Tabelle über die Feldliste in den Entwurf des Formulars und ordnen die Felder wie in Bild 6 an.
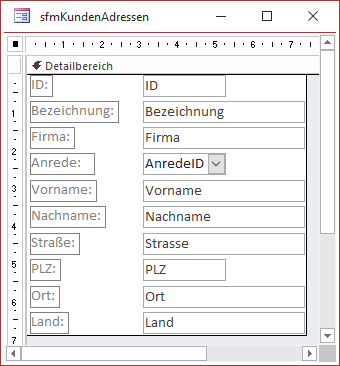
Bild 6: Das Formular sfmKundenAdressen in der Entwurfsansicht
Damit haben wir zwar nun die Möglichkeit, über die beiden Kombinationsfelder, die an die Felder LieferadresseID und RechnungsadresseID gebunden sind, aus allen vorhandenen Adressen auszuwählen.
Aber genau das wollten wir ja verhindern und die dort zur Auswahl angebotenen Datensätze auf die zum Kunden gehörenden Adressen reduzieren.
Dazu passen wir nun die Datensatzherkunft der beiden Kombinationsfelder an, die wir übrigens vorher in cboLieferadresseID und cboRechnungsadresseID umbenennen.
Dann fügen wir dem ersten der beiden Kombinationsfelder eine Abfrage hinzu, die wir mit dem Abfrage-Generator wie in Bild 7 zusammenstellen.
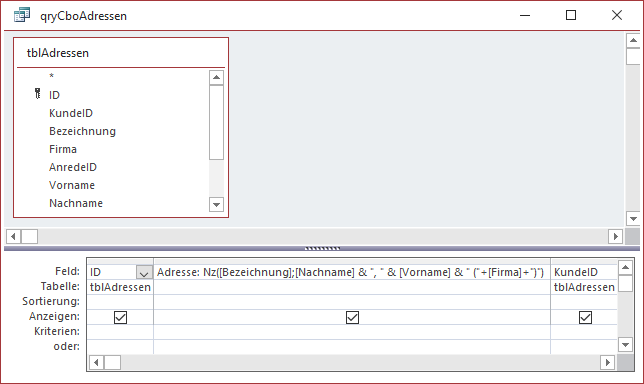
Bild 7: Datensatzherkunft für die Kombinationsfelder zur Auswahl der Liefer- und Rechnungsadresse
Wir fügen der Abfrage zunächst das Primärschlüsselfeld der Tabelle hinzu. In der zweiten Spalte legen wir ein Feld namens Adresse an, das folgenden Ausdruck, bestehend aus verschiedenen Feldern der Tabelle, liefern soll. Aber nur, wenn das Feld Bezeichnung, das der Benutzer für jede Adresse vergeben kann, leer ist:
Adresse: Nz([Bezeichnung];[Nachname] & ", " & [Vorname] & " ("+[Firma]+")")
Wir stellen hier einen Ausdruck zusammen, der zunächst prüft, ob das Feld Bezeichnung einen Wert enthält. Falls ja, liefert der Ausdruck diesen Wert zurück. Anderenfalls ist das Ergebnis ein Ausdruck mit dem Format
Da wir diese Abfrage für beide Kombinationsfelder nutzen können, speichern wir sie gleich unter dem Namen qryCboAdressen, sodass sie auch im Navigationsbereich angezeigt wird.
Danach stellen wir diese Abfrage auch als Datensatzherkunft des zweiten Kombinationsfeldes ein. Schließlich müssen wir noch die beiden Eigenschaften Spaltenanzahl und Spaltenbreiten auf die Werte 2 und 0cm einstellen, damit nur der aus den Feldern zusammengestellte Ausdruck angezeigt wird, nicht jedoch das Primärschlüsselfeld.
Nun haben wir allerdings immer noch nicht die angezeigten Einträge nach dem aktuell angezeigten Kunden gefiltert. Das erledigen wir, indem wir der Abfrage noch ein Vergleichskriterium für das Feld KundeID zuweisen (siehe Bild 8). Dabei beziehen wir uns auf das entsprechende Feld im Formular:
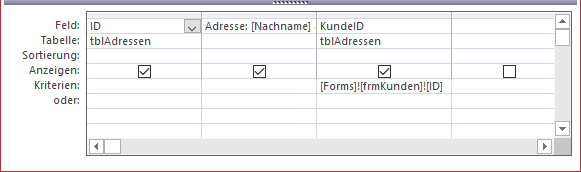
Bild 8: Hinzufügen eines Kriteriums, das nur die zum Kunden gehörenden Adressen liefert
[Forms]![frmKunden]![ID]
Damit erreichen wir, wenn wir bereits einen Kunden und eine Adresse für diesen Kunden über die Datenblattansicht der Tabellen angelegt haben, zumindest schon einmal die Ansicht aus Bild 9.
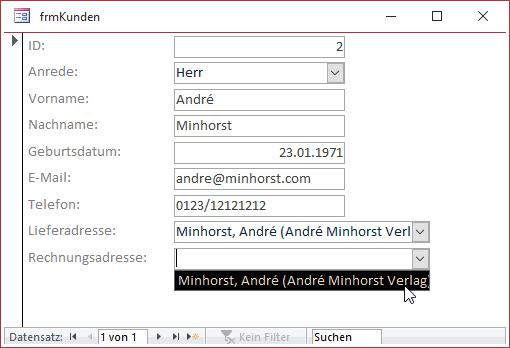
Bild 9: Auswahl einer Rechnungsadresse
Adressen vollständig anzeigen
Nun wollen wir dem Benutzer die Adressen nicht nur in Form von Vorname, Nachname und Firma in einem Kombinationsfeld anzeigen, sondern er soll auch die vollständigen Daten direkt auf den ersten Blick sehen. Dazu erstellen wir zunächst ein Unterformular, das die Daten der Tabelle tblAdressen anzeigt. Für das Unterformular stellen wir die Tabelle tblAdressen als Datensatzquelle ein. Außerdem ziehen wir alle Felder mit Ausnahme des Fremdschlüsselfeldes KundeID in den Detailbereich des Entwurfs. Die Steuer-elemente positionieren wir so, dass nur wenig Platz zwischen ihnen und den Seitenrändern sichtbar ist. Allein der Abstand zum linken Rand sollte dem gleichen Abstand entsprechen, den Sie sonst zwischen Formularrand und Steuer-element lassen. Schließlich stellen wir noch die Eigenschaften Navigationsschaltflächen und Bildlaufleisten auf Nein ein. Den Wert der Eigenschaft Datensatzmarkierer belassen wir bei dem Wert Ja, denn daran kann der Benutzer erkennen, ob er bereits Änderungen an einer Adresse vorgenommen hat (siehe Bild 10). Außerdem stellen wir die Eigenschaft Zyklus noch auf Aktueller Datensatz ein, damit der Benutzer im Unterformular nicht zwischen mehreren Datensätzen blättern kann.
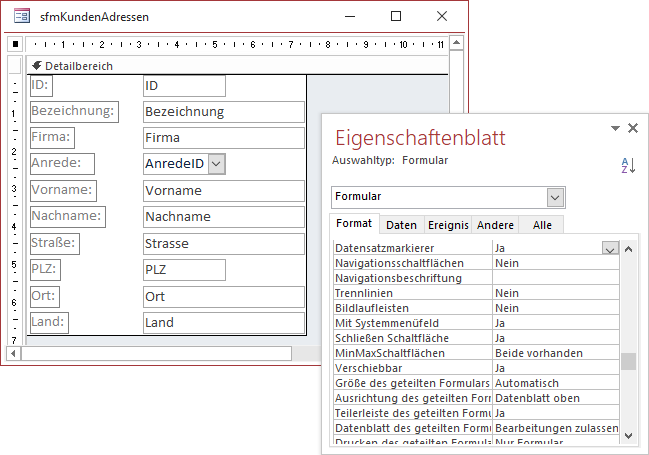
Bild 10: Das Unterformular zur Anzeige der Adressen in der Entwurfsansicht
Danach speichern wir das Formular unter dem Namen sfmKundenAdressen und schließen es. Öffnen Sie nun wieder das Formular frmKunden in der Entwurfsansicht. Ordnen Sie dann die beiden Steuer-elemente cboLieferadresseID und cboRechnungsadresseID nebeneinander an und ziehen Sie das Unterformular sfmKundenAdressen zweimal in den Entwurf des Formulars frmKunden.
Löschen Sie die mit den Unterformular-Steuer-elementen automatisch angelegten Beschriftungsfelder und positionieren Sie die Unterformulare unter den beiden Kombinationsfeldern.
Außerdem stellen wir noch die Eigenschaft Rahmen der beiden Unterformular-Steuerelemente auf Transparent ein (das ist Geschmackssache – Sie können den Rand auch beibehalten).
Schließlich versehen wir die beiden Unterformular-Steuerelemente mit passenden Namen, also etwa sfmLieferadresse und sfmRechnungsadresse. Danach sollte der Entwurf des Formulars wie in Bild 11 aussehen.
Ende des frei verfügbaren Teil. Wenn Du mehr lesen möchtest, hole Dir ...
den kompletten Artikel im PDF-Format mit Beispieldatenbank
diesen und alle anderen Artikel mit dem Jahresabo
