In den vorherigen Ausgaben haben wir Ihnen gezeigt, wie Sie Verknüpfungen von Access zu aktiven Datenbankmanagement-Systemen wie SQL Server oder MySQL ganz einfach über ein Konfigurationsformular einrichten und verwalten können. Im vorliegenden Beitrag gehen wir noch einen Schritt weiter: Hier liefern wir einen Assistenten, mit dem Sie die gleiche Aufgabe erledigen können – mit dem Riesenvorteil, dass Sie nicht jede Datenbank mit den benötigten Formularen und Modulen auffüllen müssen, sondern gleich auf die enthaltenen Funktionen zugreifen können.
Ziel
Der Zugriff auf ein DBMS soll standardisiert werden. Das Einstellen der Verbindungsdaten soll über ein Access-Add-In erfolgen, damit nicht in jedem Frontend ein Formular eingefügt werden muss.
Ausgangssituation
Ein Access-Frontend wird für den Zugriff auf eine Datenbank in einem aktiven DBMS wie etwa SQL Server oder MySQL eingesetzt. Der Verbindungsaufbau erfolgt über die Klasse DbConnectionInfo, die in den beiden Beiträgen DBMS-unabhängiger Zugriff auf SQL Server und Co. (Shortlink 677) und Anmeldung an SQL Server und Co. (Shortlink 668) vorgestellt wird.
Access Add-In: DBMS-Connection-Wizard
Die Lösung ist ein Access-Add-In, an das wir die folgenden Anforderungen stellen:
- Einstellungen sollen für jedes Frontend individuell gespeichert werden.
- Kopieren der erforderlichen Module und Klassen in das Frontend.
- Verknüpfte Tabellen anfügen und ihre Verbindungseinstellungen aktualisieren.
Der Lösungsansatz umfasst die folgenden Punkte:
- Die DBMS-Verbindung wird mit der DbConnectionInfo-Klasse aus dem Beitrag Anmeldung an SQL Server und Co. (s. Shortlink 668) eingestellt.
- Das Formular zur Verbindungseinstellung (siehe Beitrag DBMS-unabhängiger Zugriff auf SQL Server und Co., Shortlink 677) wird vom Frontend in ein Access-Add-In verlagert.
- Die Tabelle zur Verbindungseinstellung wird im Frontend des Add-Ins erstellt und gewartet.
- Das Access-Add-In enthält alle erforderlichen Klassen und Module für den Datenzugriff, welche von dort in die jeweilige Anwendung kopiert werden können.
- Der Aufruf des Add-Ins erfolgt als Menü-Add-In. Dies bedeutet, dass es über den Menüeintrag Extras|Add-Ins|DBMSConnectionWizard verfügbar ist.
- Zusätzlich zum Menü-Add-In werden noch Assistenten zum Einfügen von Tabellen und zum Einfügen der ODBC-Verbindungszeichenfolge genutzt.
Verwendung
Um das Add-In zu installieren, rufen Sie den Add-In-Manager von Access auf (Menüpunkt Extras|Add-Ins). Wählen Sie dort einfach die Datei DBMSConnectionWizard.mda aus.
Falls Sie Vista oder Windows 7 verwenden und die Benutzerkontensteuerung (UAC) aktiviert haben, starten Sie zuvor Access als Administrator, da für die Registrierung der Assistenten Admin-Rechte notwendig sind. Sollte es Ihnen nicht möglich sein, Admin-Rechte zu erhalten, so können Sie das Add-In trotzdem verwenden. Es steht Ihnen dann allerdings nur das Menü-Add-In zur Verfügung.
Verbindungsdaten einstellen
Nach der Installation des Access-Add-Ins steht unter Add-Ins der Eintrag DBMS Connection Wizard zur Verfügung
Nachdem Sie den Assistenten über diesen Menüeintrag gestartet haben, werden Sie bei fehlender usys_DbmsConnection-Tabelle gefragt, ob diese erstellt werden soll (siehe Bild 1).
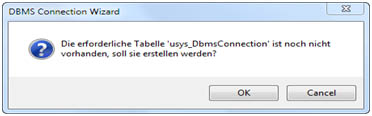
Bild 1: Die Tabelle usys_DbmsConnection fehlt im Frontend
Sobald diese Tabelle vorhanden ist, wird das Formular zum Einstellen der Verbindungdaten geöffnet. Am Anfang ist dieses Formular noch leer und Sie müssen eine neue Verbindung einrichten. Dazu betätigen Sie die Schaltfläche Neue Verbindung (siehe Bild 2).
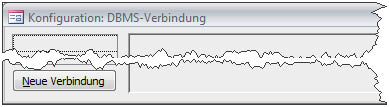
Bild 2: Leeres Konfigurationsformular
Als nächsten Schritt müssen Sie die Verbindungskennung einstellen und das gewünschte Datenbankmanagementsystem auswählen (siehe Bild 3).

Bild 3: Verbindungskennung und DBMS eingeben
Wählen Sie anschließend die gewünschte Verbindungsmethode (ohne DSN, mit DSN oder benutzerdefiniert) aus und stellen Sie die Verbindungsparameter ein (siehe Bild 4).
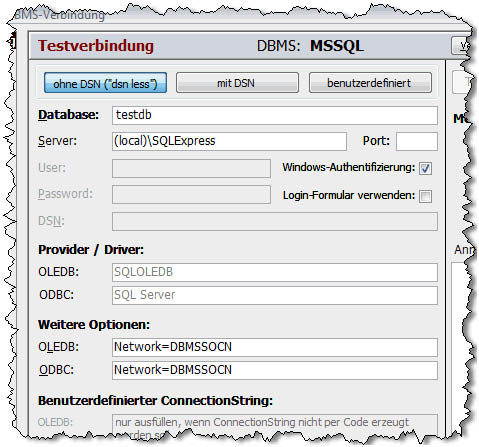
Bild 4: Verbindungsdaten eingeben
Diese Schritte können Sie etwas abkürzen, wenn Sie eine Vorlage aus dem Add-In verwenden. Klicken Sie dazu mit der rechten Maustaste in den Bereich der Verbindungskennung und wählen Sie über das Kontextmenü die gewünschte Verbindung aus (siehe Bild 5).
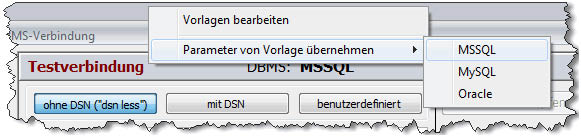
Bild 5: Vorlagen übernehmen
Falls Sie eine Vorlage überarbeiten wollen, wählen Sie den Menüeintrag Vorlage bearbeiten aus, um das Bearbeitungsformular für die Vorlage zu öffnen (siehe Bild 6).
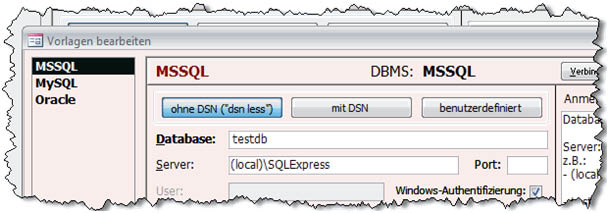
Bild 6: Vorlage überarbeiten
Diese Einstellungen werden nicht in der Frontend-Datei gespeichert, sondern in der zusätzlichen Add-In-Datei ConnectionTemplates.mdt, die im Verzeichnis %appdata%\DbmsConnectionWizard abgelegt wird.
Verbindungskonfiguration verwenden
Wenn Sie alle erforderlichen Verbindungsdaten eingestellt haben, können Sie die Verbindung testen und für das Frontend aktivieren. Nun können Sie die Tabelle aus dem Datenbanksystem verknüpfen. Um das Formular zur Tabellenverknüpfung (siehe Bild 7) zu öffnen, betätigen Sie die Schaltfläche Tabellen verknüpfen.
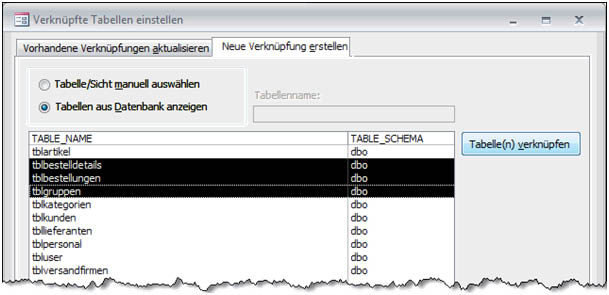
Bild 7: Tabellen verknüpfen
Ende des frei verfügbaren Teil. Wenn Du mehr lesen möchtest, hole Dir ...
den kompletten Artikel im PDF-Format mit Beispieldatenbank
diesen und alle anderen Artikel mit dem Jahresabo
