André Minhorst, Duisburg
Adressverwaltungen sind vermutlich die weit verbreiteste Anwendung von Datenbanken. Da außer Schürzenjägern vermutlich niemand Adressen nur um des Sammelns willen hortet, sollte eine Adressverwaltung die für den jeweiligen Anwendungsfall passende Funktion mitbringen. Auf Grund der Vielfalt potenzieller Erweiterungen stellt Access im Unternehmen in loser Folge neue Funktionen für die Adressverwaltung aus Ausgabe 4/2003 vor. In der aktuellen Ausgabe erfahren Sie, wie Sie der Adressverwaltung das Drucken von Etiketten beibringen.
Wenn Sie gelegentlich Serienbriefe verschicken und nicht gerade nur Umschläge mit Sichtfenster benutzen, kommen Sie früher oder später vermutlich zu dem Vergnügen, Etiketten zu bedrucken und diese anschließend aufzukleben. Word und Access bieten Assistenten, die Ihnen dabei helfen, wenn Sie nicht allzu hohe Ansprüche stellen. Sobald man aber mal mehrere Exemplare mit der gleichen Adresse oder nur die restlichen Etiketten eines bereits angebrochenen Etikettenbogens bedrucken möchte, wird man schmählich im Stich gelassen. In den folgenden Kapiteln erfahren Sie daher, wie Sie die in den Ausgaben 4/2003 und 6/2003 von Access im Unternehmen vorgestellte Adressverwaltung in eine Etikettendruckmaschine umwandeln.
Ziel der Erweiterung der Adressverwaltung ist nicht nur eine Funktion zum Drucken einer Liste von Adressen auf einem Etikettenbogen – die Ausgabe soll auch besonders flexibel sein. Dazu gehören vor allem die folgenden Punkte:

Bild 1: Aufrufen der Funktion Etikettendruck
Starten des Etikettendrucks
Der Menüeintrag Berichte/Etikettendruck dient dem Aufrufen des Formulars mit den weiteren Funktionen (siehe Bild 1). Im Dialog mit der überschrift Etiketten drucken stellen Sie alle benötigten Eigenschaften für den Ausdruck der Etiketten ein (siehe Bild 2).
Anpassen des Layouts eineseinzelnen Etiketts
Das Kombinationsfeld Etikettlayout dient der Auswahl einer Vorlage für das Aussehen eines einzelnen Etiketts. Dort können Sie beispielsweise eine allgemeine Vorlage ablegen, die für den alltäglichen Geschäftsverkehr verwendet wird, oder Sie legen zusätzlich weitere Vorlagen für besondere Anlässe an. Falls Sie sich nun fragen, was für besondere Anlässe es denn gäbe und wie sich das Aussehen von Etiketten dadurch verändert, stellen Sie sich doch einfach einmal vor, Sie möchten zu Weihnachten ein Etikett verwenden, das neben der Adresse noch einen schnuckeligen Weihnachtsbaum enthält.
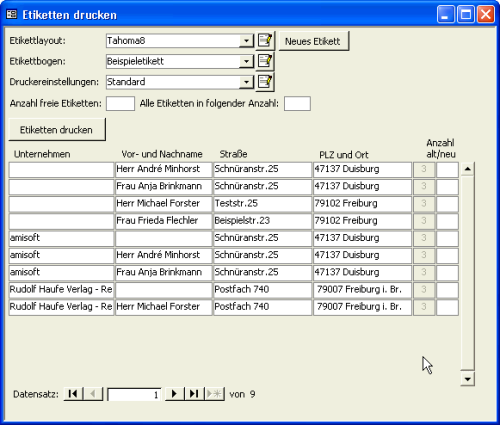
Bild 2: Hier legen Sie die Parameter für den Etikettendruck fest.

Bild 3: Ein Etikett in der Entwurfsansicht
Nebenher können Sie natürlich verschiedene Etikettlayouts für die unterschiedlichen Abmessungen der Etiketten auf den Etikettenbögen anlegen.
Die Schaltfläche zum Bearbeiten eines Etikettlayouts öffnet den Bericht mit dem jeweiligen Etikett in der Entwurfsansicht (siehe Bild 3). Dieser Bericht ist schon so weit vorbereitet, dass er alle relevanten Felder enthält.
Zum Anpassen des Berichts stellt man einfach die üblichen Eigenschaften der Steuerelemente wie Schriftart, -größe, -farbe, -dicke und so weiter ein.
Selbstverständlich muss man dafür Sorge tragen, dass die Abmessungen des Grundlayouts des Etiketts nicht mit den Abmessungen des Etikettenbogens ins Gehege kommen – dazu jedoch weiter unten mehr.
Erstellen eines neuen Etikettlayouts
Mit der Schaltfläche Neues Etikett kann man ein neues Etikett erstellen. Da die Anwendung auch für Benutzer ohne umfangreiche Access-Erfahrung nützlich sein soll, wirft sie ihm keinen leeren Bericht vor die Füße, sondern verwendet den im Kombinationsfeld Etikettlayout ausgewählten Eintrag als Vorlage.
Nach dem Klick auf die Schaltfläche Neues Etikett muss der Benutzer zunächst eine Bezeichnung für das neue Etikettlayout eingeben, bevor er mit dem Editieren beginnen kann. Mit dem Schließen des Entwurfs und der Bestätigung des Speichervorgangs ist das neue Etikettlayout einsatzbereit.
Hinweis
Die Funktion zum Drucken von Etiketten wäre noch benutzerfreundlicher, wenn statt des Berichtsentwurfs eine alternative, idiotensichere Benutzeroberfläche zum Anpassen der Etikettlayouts vorhanden wäre. Das würde allerdings erstens den Rahmen des vorliegenden Beitrags sprengen und andererseits die Flexibilität einschränken, die der Berichtsentwurf bietet. Wenn Sie die Anwendung also Benutzern zugänglich machen, die nicht sensibel genug für den Umgang mit dem Berichtsentwurf sind, stellen Sie ihm einfach das gewünschte Layout zur Verfügung und deaktivieren die Funktion.
Bearbeiten der Etikettenbögen
Sie möchten natürlich nicht nur ein Etikett auf Ihren Bogen drucken, sondern wenn möglich eine ganze Menge – und das in der zu dem Bogen passenden richtigen Spalten- und Zeilenanzahl und den entsprechenden Abmessungen.
Die Auswahl der zur Verfügung stehenden Etikettenbögen und die Bearbeitung bestehender sowie die Erstellung neuer Vorlagen erfolgt über das Kombinationsfeld Etikettenbögen und die rechts daneben befindliche Schaltfläche.
Mit dem Kombinationsfeld wählen Sie einen der vorhandenen Bögen aus. Um die Eigenschaften des Bogens zu bearbeiten oder einen neuen Bogen anzulegen, klicken Sie auf die Schaltfläche neben dem Kombinationsfeld. Es öffnet sich der Dialog aus Bild 4.

Bild 4: Eigenschaften eines Etikettenbogens
Nehmen Sie sich nun den Etikettenbogen Ihrer Wahl zur Hand und tragen Sie die Abmessungen des Bogens hier ein. Gegebenenfalls finden Sie diese auf der Verpackung der Etiketten und müssen nicht selbst zum Lineal greifen. Anderenfalls haben Sie auch die Möglichkeit, den Etikettenassistenten von Word zu öffnen und dort die gewünschten Abmessungen zu ermitteln.
Dazu gehen Sie folgendermaßen vor:

Bild 5: Auswahl der Etikettenmarken und -typen

Bild 6: Ansicht der Abmessungen eines Etikettenbogens
Anlegen eines neuen Etikettenbogens
Zum Anlegen eines neuen Bogens öffnen Sie zunächst den Dialog zum Bearbeiten der Etikettenbögen. Anschließend klicken Sie auf die Schaltfläche zum Anlegen eines neuen Datensatzes – das ist die rechte Schaltfläche der Navigationsleiste.
Festlegen der Seiteneinrichtung
Wenn Sie bereits Erfahrung im Umgang mit Berichten in Access haben, wissen Sie, dass der sichtbare Bereich in der Entwurfsansicht lediglich den bedruckbaren Bereich des Blattes anzeigt. Die Seitenränder bekommen Sie erst in der Vorschauansicht oder beim Ausdruck zu sehen.
Da die Seitenränder von Drucker zu Drucker und unter Umständen auch in Abhängigkeit des Anwendungsfalls unterschiedlich eingestellt sein können, enthält die Anwendung auch die Möglichkeit, verschiedene Seiteneinstellungen zu speichern.
Das ist gerade aus dem folgenden Grund wichtig: Die Abmessungen der Etikettenbögen werden absolut in Bezug zum oberen und linken Seitenrand angegeben. Wenn nun der Rand auf dem Etikettenbogen 25 mm beträgt, aber der in den Seiteneinstellungen eingetragene Seitenrand nur 20 mm misst, muss die Anwendung dies beim Drucken des Berichts berücksichtigen und den Inhalt des Etiketts um die Differenz der beiden Seitenränder – also 5 mm – vom linken Rand entfernt einsetzen. Access könnte die Seiteneinstellungen des aktuellen Berichts auch automatisch einlesen. Dieser Vorgang ist jedoch äußerst kompliziert und wird daher durch eine manuelle Eingabe der Seitenränder und Papierabmessungen ersetzt.
Da die Anwendung auch hier flexibel sein soll, kann man wiederum mehrere Vorlagen festlegen. Das Kombinationsfeld Druckereinstellungen dient der Auswahl einer der zur Verfügung stehenden Vorlagen. Die ausgewählte Vorlage kann durch einen Mausklick auf die rechts daneben liegende Schaltfläche bearbeitet werden(siehe Bild 7).
Auch hier klicken Sie zum Neuanlegen einer Vorlage auf die rechte Schaltfläche der Navigationsleiste.

Bild 7: Eingabe von Druckereinstellungen
Hinweis
Die Anwendung enthält keine Validierung, ob die Abmessungen der einzelnen Etiketten, der Etikettenbögen und die Druckereinstellungen miteinander korrespondieren. Diese Funktion wäre ein ernsthafter Kandidat für eine mögliche Erweiterung.
Anzahl freier Etiketten
Mit dem gleichnamigen Textfeld legen Sie fest, wie viele Etiketten am Anfang des Etikettenbogens freigelassen werden. Die freien Etiketten werden dabei von links nach rechts und von oben nach unten gezählt.
Anzahl der zu druckendenExemplare je Adresse
Um die Anzahl der Etiketten je Adresse festzulegen, gibt es zwei Möglichkeiten. Die erste Möglichkeit ist das manuelle Festlegen der Anzahl je Adresse. Dazu befindet sich am rechten Rand einer jeden Adresse ein Textfeld zur Eingabe der gewünschten Anzahl. Da normalerweise davon auszugehen ist, dass man von jedem Etikett die gleiche Anzahl druckt, enthält das Formular zusätzlich ein Textfeld, in das Sie die Anzahl eingeben können, die das Formular für alle Adressen speichern soll.
Drucken der Etiketten
Nachdem alle Einstellungen vorgenommen sind, wartet die Schaltfläche Etiketten drucken auf ihren Einsatz. Sie bewirkt die Anzeige des Berichts mit den Etiketten in der Vorschauansicht (siehe Bild 8).
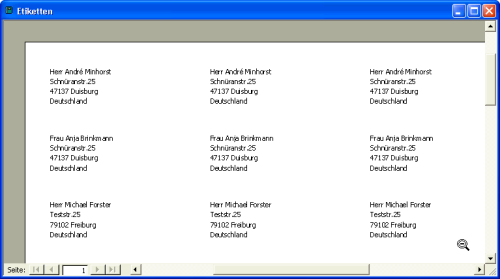
Ende des frei verfügbaren Teil. Wenn Du mehr lesen möchtest, hole Dir ...
den kompletten Artikel im PDF-Format mit Beispieldatenbank
diesen und alle anderen Artikel mit dem Jahresabo
